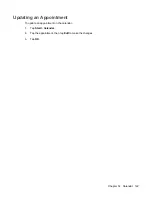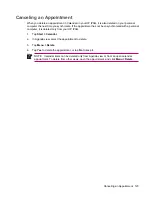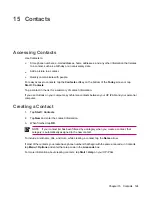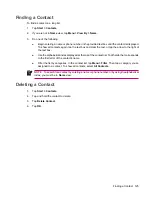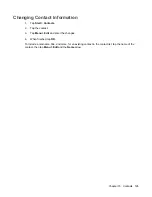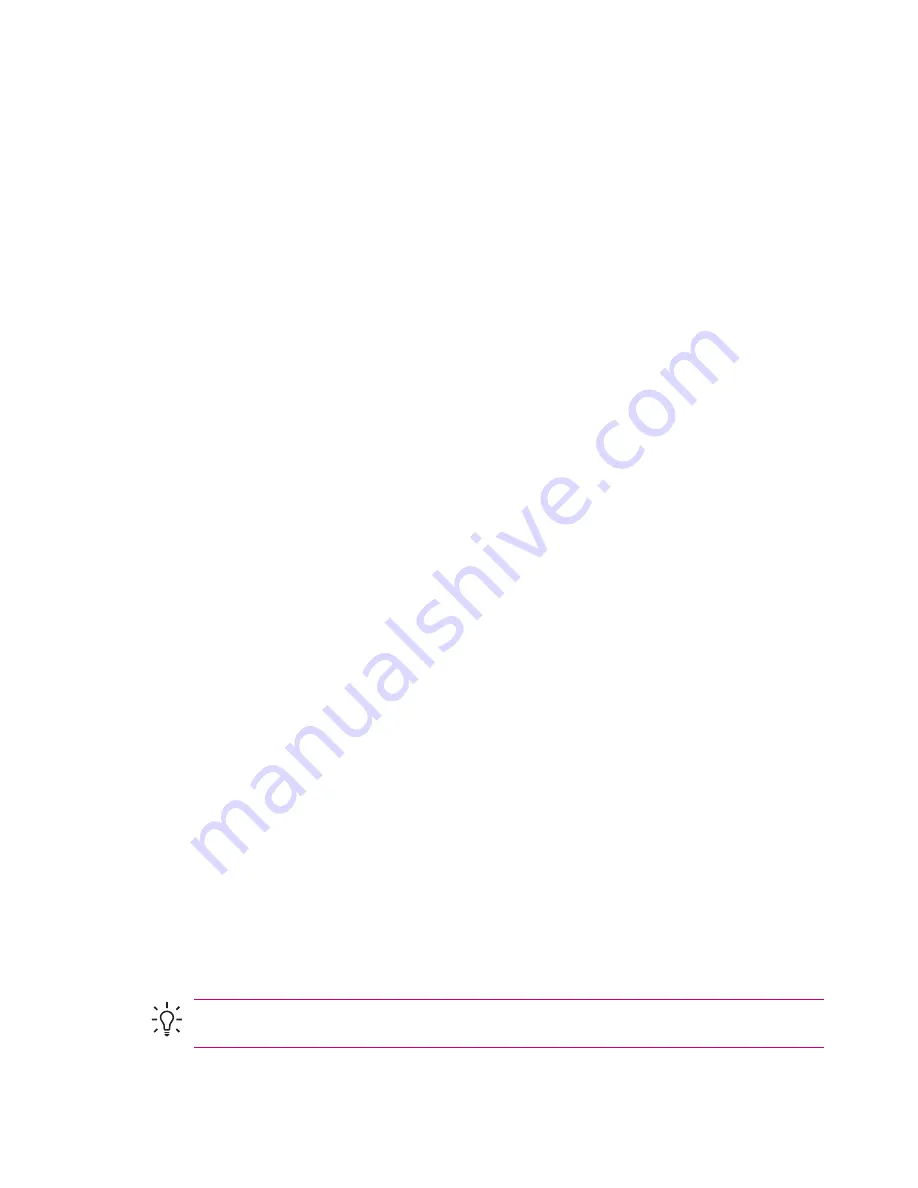
14 Calendar
Accessing Calendar
Use Calendar to schedule appointments, meetings, and other events.
You can display appointments on the
Today
screen. If you use Outlook on your personal computer, you
can synchronize appointments between your HP iPAQ and computer. You can also set Calendar to
remind you of appointments with a sound or flashing LED.
You can look at your appointments in various views (Day, Week, Month, and Agenda). To see detailed
appointment information in any view, tap the appointment. You can also change the Calendar view.
For easy access to your calendar, tap
Calendar
on the bottom of the
Today
screen. You can also access
your calendar by tapping
Start
>
Calendar
.
For more information, refer to
Additional Product Information
located on the
Getting Started
CD.
Changing the Display of the Work Week
You can customize the calendar so a work week starts on Sunday or Monday and continues from five
to seven days.
To change the display of the work week:
1.
Tap
Start
>
Calendar
.
2.
Tap
Menu
>
Options
>
General
tab and do one or both of the following:
●
To specify the first day of the week, tap
Sunday
or
Monday
in the
1st day of week
box.
●
To specify the number of days to appear in a work week, tap
5-day week
,
6-day week
, or
7-
day week
in the
Week view
box.
3.
Tap
OK
.
Viewing Today's Agenda
1.
Tap
Start
>
Calendar
.
2.
Tap
Menu
>
View
>
Agenda
.
Tip
To quickly view today’s agenda, on the
Today
screen, tap one of your upcoming
appointments.
118
Chapter 14 Calendar