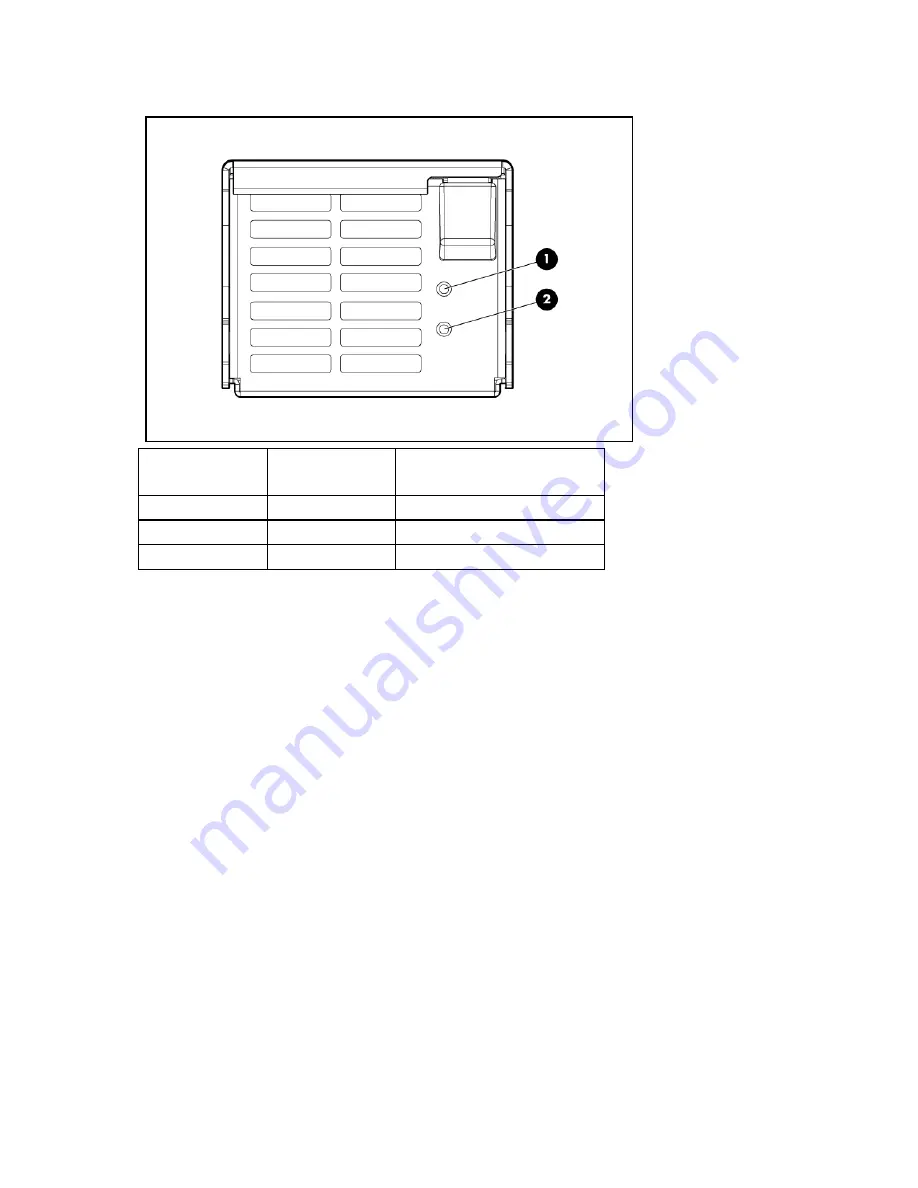
Enclosure options 25
Power supply LEDs
Power LED 1
(green)
Fault LED 2
(amber)
Condition
Off
Off
No power to the power supply
On Off Normal
Off
On
Power supply failure
Installing a power supply
Install the power supplies based on the total number of supplies needed:
•
Two power supplies: Bays 1 and 4
•
Three power supplies: Bays 1, 2, and 4
•
Four power supplies: Bays 1, 2, 4, and 5
•
Five power supplies: Bays 1, 2, 3, 4, and 5
•
Six power supplies: All bays
Install power supply blanks in any unused power supply bays.
To install a power supply:
1.
To gain access to all power supply bays, slide the HP BladeSystem Insight Display to the right or left.
Summary of Contents for Integrity BL870c
Page 29: ...Enclosure options 29 ...







































