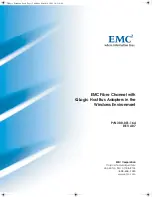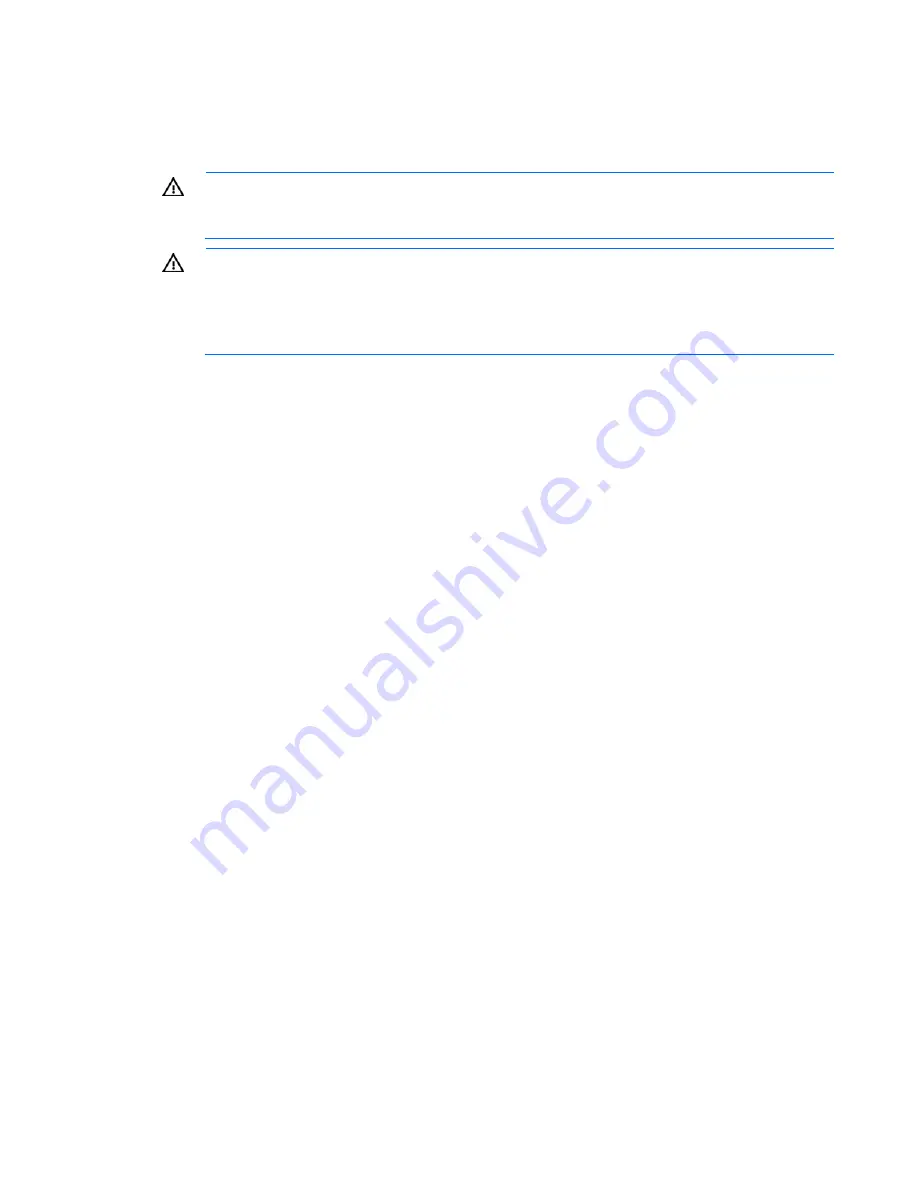
Rack options 18
7.
Install the nuts and washers over the lugs.
8.
Install the breaker panel rear cover.
Installing breaker panel site input power cables
WARNING:
A qualified electrician must determine the cabling requirements for the input
power of the breaker panel. You must verify that the correct size cables are installed into side
A and side B of the breaker panel.
WARNING:
You must disconnect the input cables from the site power or battery before
connecting the breaker panel input cables. Do not reconnect the input cables to the site
power or battery until all install procedures on the breaker panel and its ground strap are
completed. Connection at the site power or battery must be the last connection made in the
installation procedure or any servicing procedure.
Site input cables can vary in size based on the rack configuration, power load, cable distance to the site
battery, cable routing through overhead troughs, and other factors. Determine cable gauge size for each
configuration, according to site local electrical codes. The breaker panel can accommodate up to 500
kcmil. Input lugs must have two-hole 3/8 inch—1 inch spacing.
To install the breaker panel site input power cables:
1.
To access the breaker panel main input studs and nuts, slide the breaker panel back.
2.
From the rear, remove the rear covers from the breaker panel.
3.
With the flathead screwdriver, remove the rear ID panel from the rack. The site power cables run
behind it.
4.
With the T-30 screwdriver and 1-mm wrench, remove the ground strap connection hardware.
5.
From the front, using a T-25 screwdriver, remove the screws that secure the breaker panel to the front
cage nuts.
6.
Slide the panel forward approximately three inches beyond the rack rails, and then with a T-20
screwdriver, remove both front mounting brackets.
7.
From the rear, pull the panel back enough to remove the stud nuts with the 14 mm socket wrench, if
necessary.
When the breaker is installed in the top U of the rack, the socket wrench has access to the top lugs
without sliding the breaker panel back.
When another module is installed beneath the breaker panel, slide the panel out the rear to enable
access to the bottom input lugs.
8.
Run the site input power cables into the rack rear through the center hole on the top where the sheet
metal grommets are installed.
Summary of Contents for Integrity BL870c
Page 29: ...Enclosure options 29 ...