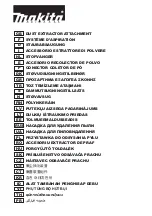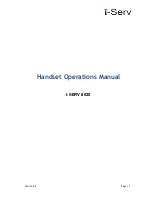4
Removal and replacement procedures
preliminary requirements
Tools required
You will need the following tools to complete the removal and replacement procedures:
●
Flat-bladed screwdriver
●
Magnetic screwdriver
●
Phillips P0 and P1 screwdrivers
Service considerations
The following sections include some of the considerations that you must keep in mind during disassembly
and assembly procedures.
NOTE:
As you remove each subassembly from the computer, place the subassembly (and all accompanying
screws) away from the work area to prevent damage.
Plastic parts
CAUTION:
Using excessive force during disassembly and reassembly can damage plastic parts. Use care
when handling the plastic
26
Chapter 4 Removal and replacement procedures preliminary requirements
Summary of Contents for ENVY x2
Page 4: ...iv Safety warning notice ...
Page 8: ...viii ...