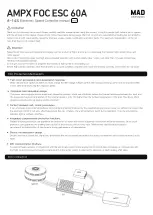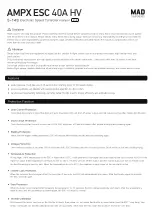For information on how to access the webcam, refer to the
Getting Started
guide. For information on
using the webcam, select
Start
>
Help and Support
.
Video
Your computer may have one or more of the following external video ports:
●
VGA
●
DisplayPort
●
HDMI
VGA
The external monitor port, or VGA port, is an analog display interface that connects an external VGA
display device such as an external VGA monitor or a VGA projector to the computer.
▲
To connect a VGA display device, connect the device cable to the external monitor port.
NOTE:
For product-specific instructions on switching the screen image, refer to your
Getting
Started
guide.
DisplayPort
The DisplayPort connects a digital display device such as a high-performance monitor or projector.
The DisplayPort delivers higher performance than the VGA external monitor port and improves digital
connectivity.
Video
15
Meijer.com
Summary of Contents for ENVY 14-3000
Page 1: ...HP Notebook Reference Guide Meijer com ...
Page 4: ...iv Safety warning notice Meijer com ...
Page 10: ...x Meijer com ...
Page 45: ...Using optional external devices 35 Meijer com ...
Page 74: ...Meijer com ...