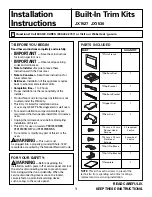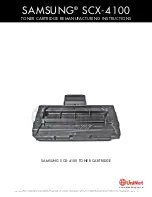Audio .................................................................................................................................................. 13
Adjusting the volume ......................................................................................................... 14
Checking audio functions on the computer ........................................................................ 14
Webcam (select models only) ............................................................................................................ 14
Video .................................................................................................................................................. 15
VGA ................................................................................................................................... 15
DisplayPort ........................................................................................................................ 15
HDMI .................................................................................................................................. 16
Configuring audio for HDMI ............................................................................... 17
Intel Wireless Display (select models only) ....................................................................... 17
Using CyberLink PowerDVD (select models only) ............................................................................. 17
4 Power management ...................................................................................................................................... 18
Shutting down the computer ............................................................................................................... 18
Setting power options ......................................................................................................................... 19
Using power-saving states ................................................................................................. 19
Initiating and exiting Sleep ................................................................................ 19
Initiating and exiting Hibernation ....................................................................... 19
Using the power meter ....................................................................................................... 20
Using power plans ............................................................................................................. 20
Viewing the current power plan ......................................................................... 20
Selecting a different power plan ........................................................................ 20
Customizing power plans .................................................................................. 21
Setting password protection on wakeup ............................................................................ 21
Using HP Power Manager (select models only) ................................................................................. 21
Using battery power ........................................................................................................................... 22
Finding battery information ................................................................................................ 22
Using Battery Check .......................................................................................................... 22
Displaying the remaining battery charge ........................................................................... 23
Maximizing battery discharge time .................................................................................... 23
Managing low battery levels .............................................................................................. 23
Identifying low battery levels ............................................................................. 23
Resolving a low battery level ............................................................................. 24
Resolving a low battery level when external power is available ....... 24
Resolving a low battery level when a charged battery is available ... 24
Resolving a low battery level when no power source is available .... 24
Resolving a low battery level when the computer cannot exit
Hibernation ....................................................................................... 24
Conserving battery power .................................................................................................. 24
Storing a battery ................................................................................................................ 24
Disposing of a used battery ............................................................................................... 25
vi
Meijer.com
Summary of Contents for ENVY 14-3000
Page 1: ...HP Notebook Reference Guide Meijer com ...
Page 4: ...iv Safety warning notice Meijer com ...
Page 10: ...x Meijer com ...
Page 45: ...Using optional external devices 35 Meijer com ...
Page 74: ...Meijer com ...