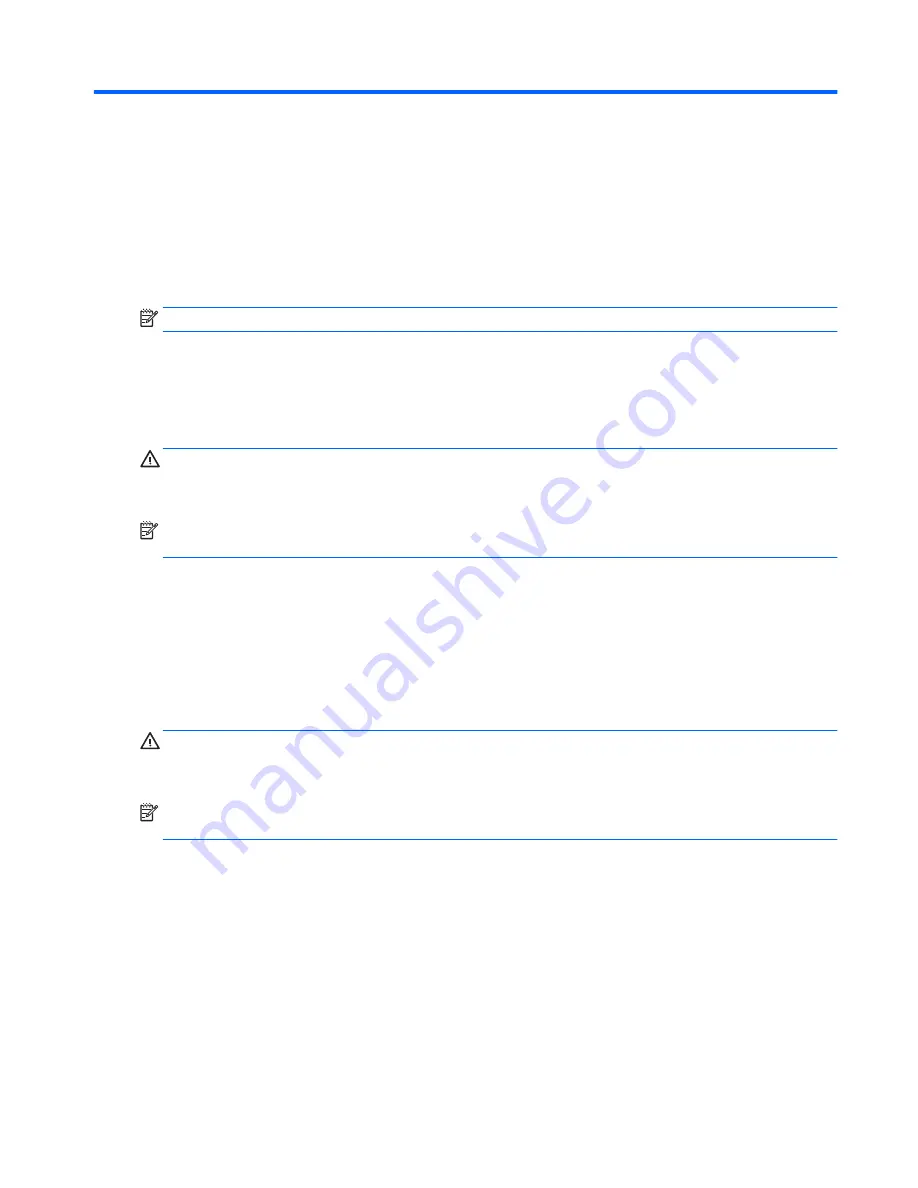
2
Activating and Customizing the Software
NOTE:
This chapter provides information for both Windows 7 and Windows 8.
Activating and customizing the software in Windows 7
If your computer was not shipped with a Windows® operating system, some portions of this documentation
do not apply. Additional information is available in online help after you activate the operating system.
CAUTION:
Do not add optional hardware or third-party devices to the computer until the operating system
is successfully activated. Doing so may cause errors and prevent the operating system from installing
properly.
NOTE:
Be sure there is a 10.2 cm (4 inch) clearance at the back of the unit and above the monitor to permit
the required airflow.
Activating the Windows operating system
The first time you turn on the computer, the operating system is set up and activated automatically. This
process takes about 5 to 10 minutes. Carefully read and follow the instructions on the screen to complete the
activation.
We recommend that you register your computer with HP during operating system setup so you can receive
important software updates, facilitate support questions, and sign up for special offers.
CAUTION:
After the activation process has begun, DO NOT TURN OFF THE COMPUTER UNTIL THE PROCESS IS
COMPLETE. Turning off the computer during the activation process may damage the software that runs the
computer or prevent its proper installation.
NOTE:
If the computer shipped with more than one operating system language on the hard drive, the
activation process could take up to 60 minutes.
Downloading Windows 7 updates
Microsoft may release updates to the operating system. To help keep the computer running optimally, HP
recommends checking for the latest updates during the initial installation and periodically throughout the life
of the computer.
1.
To set up your Internet connection, click
Start
>
Internet Explorer
and follow the instructions on the
screen.
2.
After an Internet connection has been established, click the
Start
>
All Programs
>
Windows Update
.
3.
Run Windows Update monthly thereafter.
ENWW
Activating and customizing the software in Windows 7
9
Summary of Contents for EliteOne 705 G1
Page 1: ...Maintenance Service Guide HP EliteOne 705 G1 23 inch Non Touch All in One Business PC ...
Page 4: ...iv About This Book ENWW ...
Page 10: ...x ENWW ...
Page 22: ...12 Chapter 2 Activating and Customizing the Software ENWW ...
Page 23: ...3 Illustrated parts catalog System parts ENWW System parts 13 ...
Page 178: ...168 Chapter 10 POST error messages ENWW ...
Page 190: ...180 Appendix C Specifications ENWW ...
Page 194: ...WLAN module illustrated 17 removing 49 184 Index ENWW ...






























