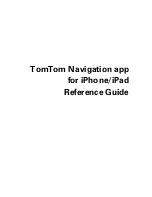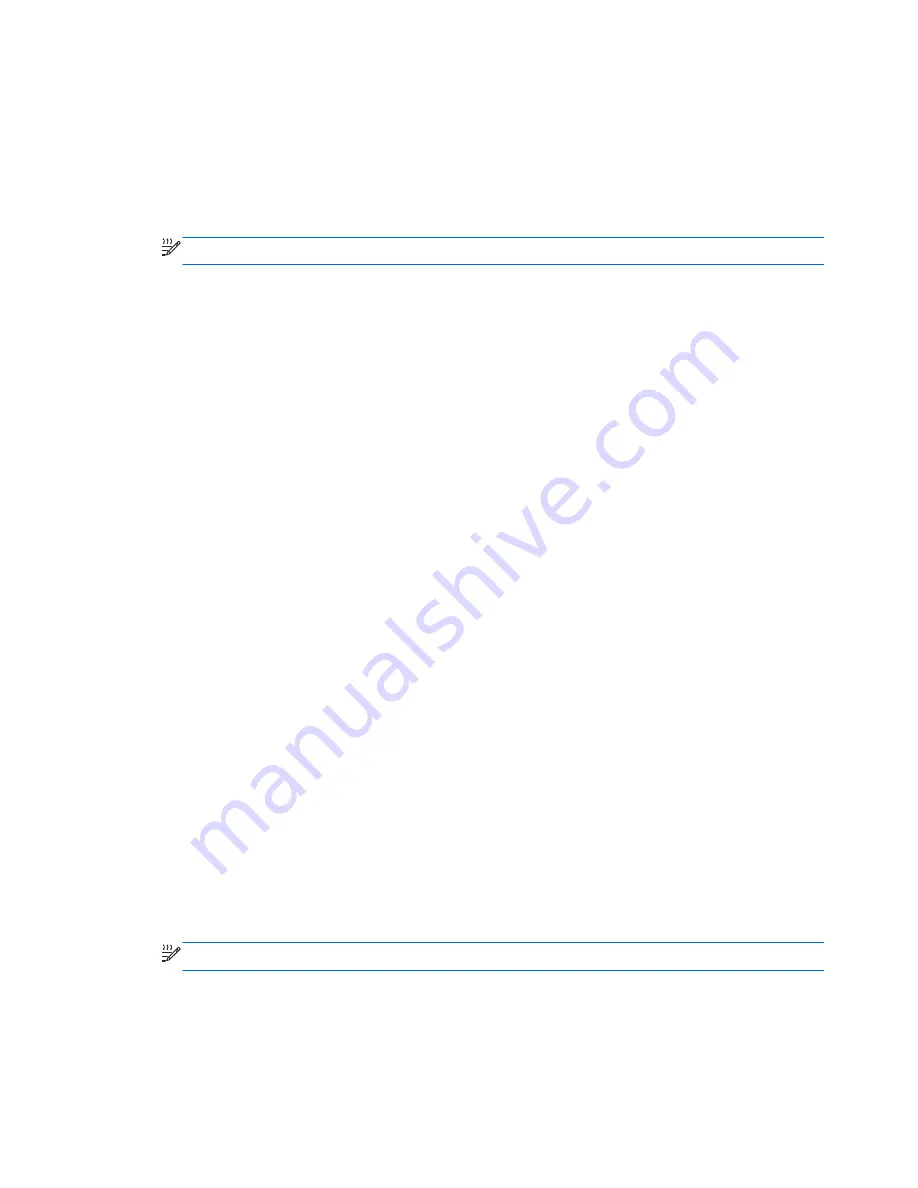
Using Battery Check
Battery Check in Help and Support provides information on the status of the battery installed in the
computer.
To run Battery Check:
1.
Connect the AC adapter to the computer.
NOTE:
The computer must be connected to external power for Battery Check to work properly.
2.
Select
Start > Help and Support > Troubleshoot > Power, Thermal and Mechanical
.
3.
Click the
Power
tab, and then click
Battery Check
.
Battery Check examines the battery and its cells to see if they are functioning properly, and then
reports the results of the examination.
Displaying the remaining battery charge
▲
Move the pointer over the power meter icon in the notification area, at the far right of the taskbar.
Maximizing battery discharge time
Battery discharge time varies depending on the features you use while on battery power. Maximum
discharge time gradually decreases as the battery storage capacity naturally degrades.
Tips for maximizing battery discharge time:
●
Lower the brightness on the display.
●
Remove the battery from the computer when it is not being used or charged.
●
Store the battery in a cool, dry location.
●
Select the
Power saver
setting in Power Options.
Managing low battery levels
The information in this section describes the alerts and system responses set at the factory. Some
low-battery alerts and system responses can be changed using Power Options in Windows Control
Panel. Preferences set using Power Options do not affect lights.
Identifying low battery levels
When a battery that is the sole power source for the computer reaches a low or critical battery level,
the following behavior occurs:
●
The battery light (select models only) indicates a low or critical battery level.
NOTE:
For additional information about the battery light, refer to the
Getting Started
guide.
– or –
●
The power meter icon in the notification area shows a low or critical battery notification.
28
Chapter 4 Power management
Summary of Contents for EliteBook 8460p
Page 1: ...HP Notebook Reference Guide ...
Page 4: ...Safety warning notice iv ...
Page 10: ...Appendix B Troubleshooting resources 91 Appendix C Electrostatic Discharge 92 Index 93 x ...
Page 36: ...4 Click Require a password recommended 5 Click Save changes 26 Chapter 4 Power management ...
Page 56: ...46 Chapter 5 External cards and devices ...
Page 79: ...8 Maintenance 69 ...