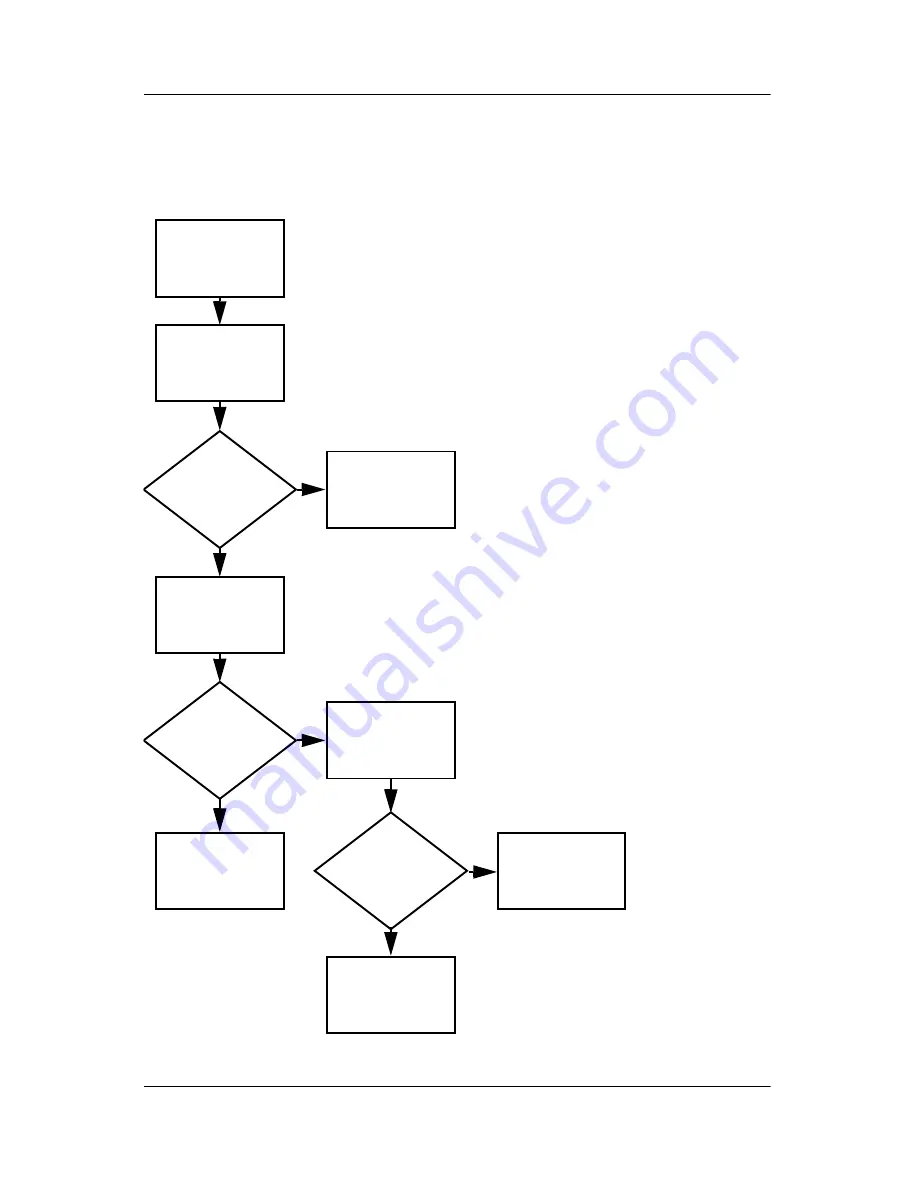
Troubleshooting
Maintenance and Service Guide
2–29
Flowchart 2.19—Nonfunctioning Pointing
Device
Y
N
OK?
Pointing device
not operating
properly.
External
device
works?
Replace
system
board.
Replace
system
board.
Connect computer
to good external
pointing device.
Reseat internal
pointing device
connector
(if applicable).
Replace internal
pointing device
or cable.
OK?
Y
N
Y
N
Done
Done
Summary of Contents for Compaq NX6330
Page 60: ...3 4 Maintenance and Service Guide Illustrated Parts Catalog Computer Major Components ...
Page 62: ...3 6 Maintenance and Service Guide Illustrated Parts Catalog Computer Major Components ...
Page 64: ...3 8 Maintenance and Service Guide Illustrated Parts Catalog Computer Major Components ...
Page 66: ...3 10 Maintenance and Service Guide Illustrated Parts Catalog Computer Major Components ...
Page 70: ...3 14 Maintenance and Service Guide Illustrated Parts Catalog 3 5 Mass Storage Devices ...
















































