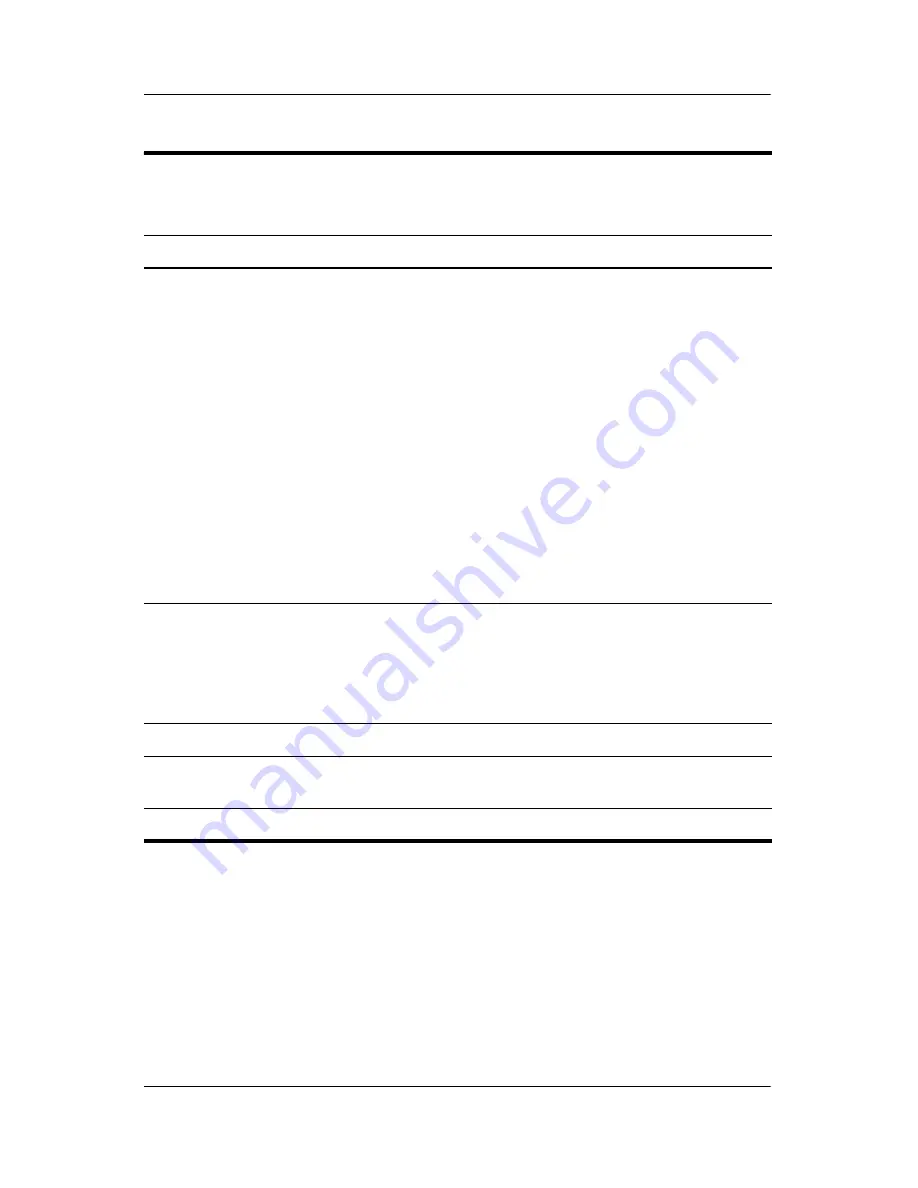
Product Description
Maintenance and Service Guide
1–7
3
Battery light
■
Amber: A battery is charging.
■
Green: A battery is close to full charge
capacity.
■
Blinking amber: A battery that is the only
available power source has reached a
low-battery condition. When the battery
reaches a critical low battery condition,
the battery light begins blinking rapidly.
■
Off: If the computer is plugged into an
external power source, the light is turned
off when all batteries in the computer are
fully charged. If the computer is not
plugged into an external power source,
the light stays off until the battery
reaches a low-battery condition.
4
Drive light
■
Blinking: The hard drive or optical drive is
being accessed.
■
Amber: HP Mobile Data Protection has
temporarily parked the internal hard
drive.
5
Display release latch
Opens the computer.
6
Digital Media Slot
Supports Secure Digital (SD)
Memory Cards.
7
Stereo speakers (2)
Produce computer sound.
Table 1-1
Front Components
(Continued)
Item
Component
Function
Summary of Contents for Compaq NX6330
Page 60: ...3 4 Maintenance and Service Guide Illustrated Parts Catalog Computer Major Components ...
Page 62: ...3 6 Maintenance and Service Guide Illustrated Parts Catalog Computer Major Components ...
Page 64: ...3 8 Maintenance and Service Guide Illustrated Parts Catalog Computer Major Components ...
Page 66: ...3 10 Maintenance and Service Guide Illustrated Parts Catalog Computer Major Components ...
Page 70: ...3 14 Maintenance and Service Guide Illustrated Parts Catalog 3 5 Mass Storage Devices ...














































