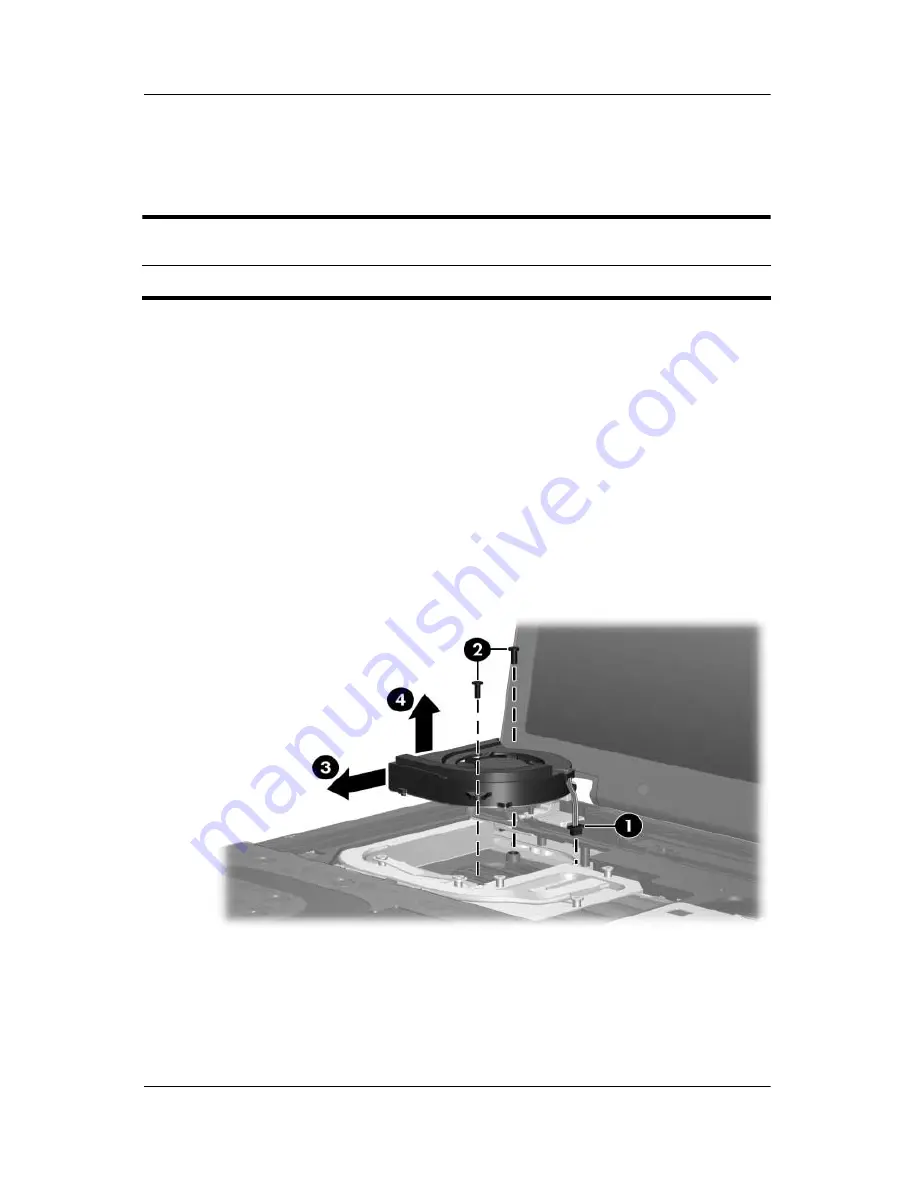
Removal and Replacement Procedures
Maintenance and Service Guide
5–25
5.11 Fan
1. Prepare the computer for disassembly (
Section 5.3
).
2. Remove the switch cover (
Section 5.9
).
3. Release the keyboard (
Section 5.10
).
4. Disconnect the fan cable
1
from the system board.
5. Remove the two Torx8 T8M2.5×6.0 screws
2
that secure the
fan to the computer.
6. Slide the fan
3
toward the front of the computer to disengage
it from the base enclosure.
7. Remove the fan
4
.
Removing the Fan
Reverse the above procedure to install the fan.
Fan Spare Part Number Information
Fan
431312-001
Summary of Contents for Compaq NX6330
Page 60: ...3 4 Maintenance and Service Guide Illustrated Parts Catalog Computer Major Components ...
Page 62: ...3 6 Maintenance and Service Guide Illustrated Parts Catalog Computer Major Components ...
Page 64: ...3 8 Maintenance and Service Guide Illustrated Parts Catalog Computer Major Components ...
Page 66: ...3 10 Maintenance and Service Guide Illustrated Parts Catalog Computer Major Components ...
Page 70: ...3 14 Maintenance and Service Guide Illustrated Parts Catalog 3 5 Mass Storage Devices ...






























