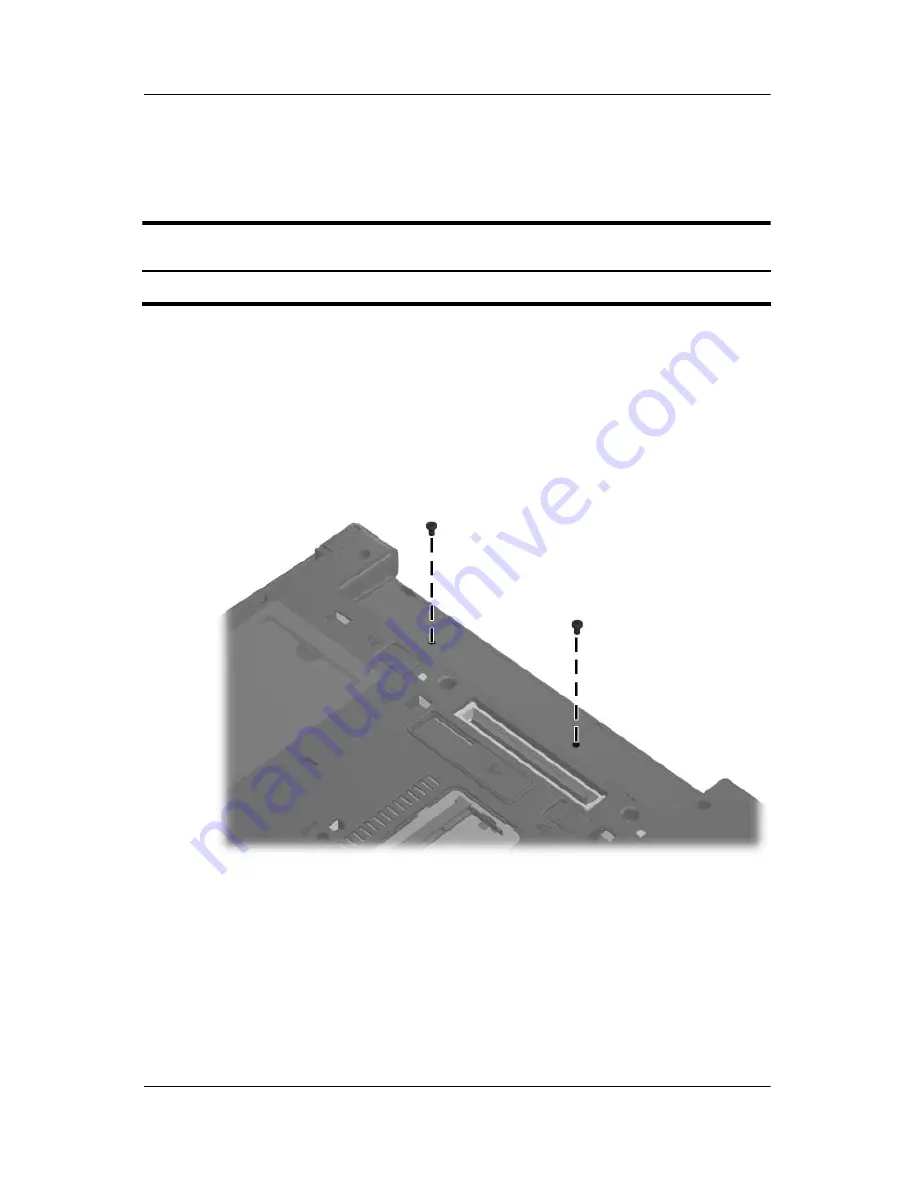
Removal and Replacement Procedures
Maintenance and Service Guide
5–19
5.9 Switch Cover
1. Prepare the computer for disassembly (
Section 5.3
).
2. Position the computer with the front toward you.
3. Remove the two Phillips PM2.5×4.0 screws that secure the
switch cover to the computer.
Removing the Switch Cover Screws
Switch Cover Spare Part Number Information
Switch Cover
431308-001
Summary of Contents for Compaq NX6330
Page 60: ...3 4 Maintenance and Service Guide Illustrated Parts Catalog Computer Major Components ...
Page 62: ...3 6 Maintenance and Service Guide Illustrated Parts Catalog Computer Major Components ...
Page 64: ...3 8 Maintenance and Service Guide Illustrated Parts Catalog Computer Major Components ...
Page 66: ...3 10 Maintenance and Service Guide Illustrated Parts Catalog Computer Major Components ...
Page 70: ...3 14 Maintenance and Service Guide Illustrated Parts Catalog 3 5 Mass Storage Devices ...
















































