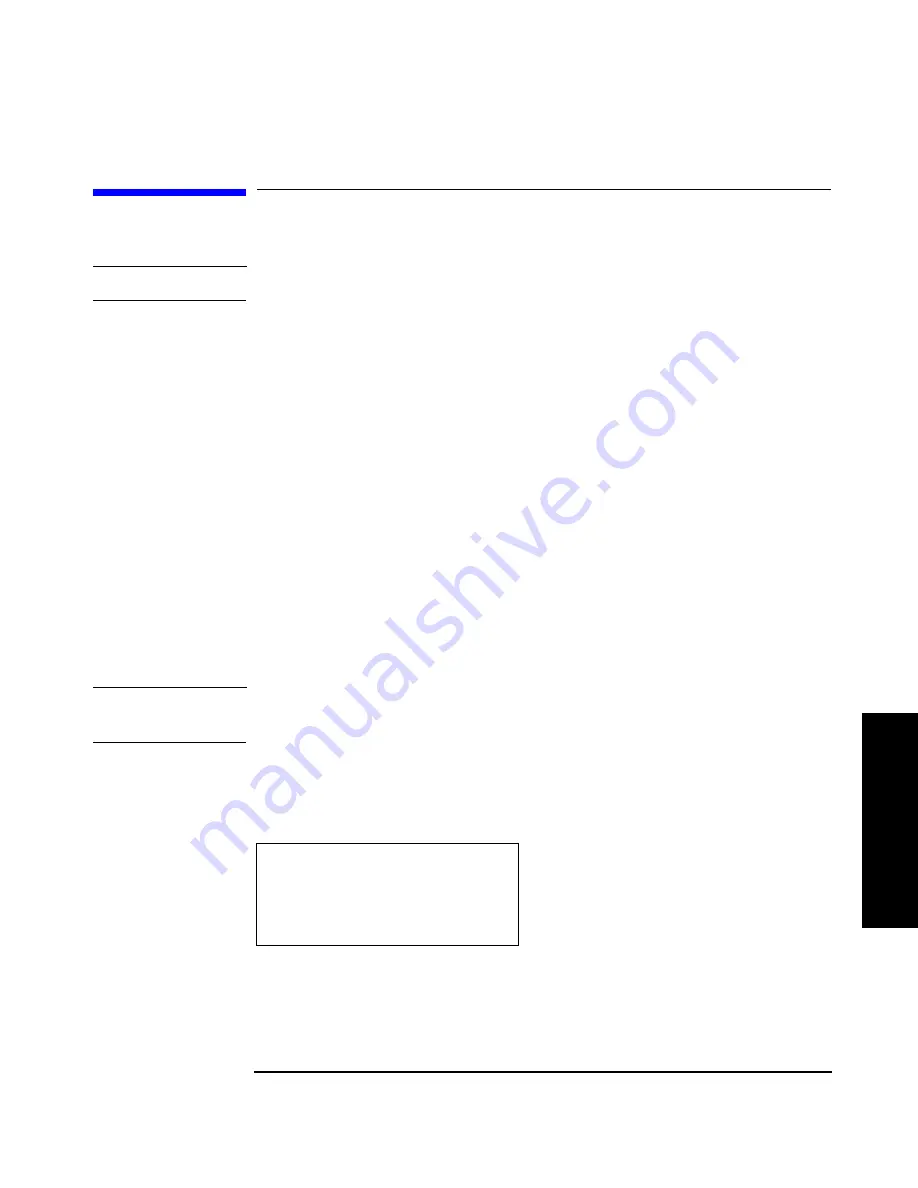
Upgrading Firmware
Upgrading Firmware
Chapter 4
4-3
U
pgr
adin
g F
irm
war
e
Upgrading Firmware
NOTE
The firmware download may take several minutes to complete.
This section details the process for upgrading autoloader and drive
firmware. The processes for upgrading autoloader firmware may be
different from those used to upgrade drive firmware.
Firmware can be downloaded by:
• Using the remote management card (autoloader only)
• Using Library and Tape Tools (autoloader and drive)
• Using a CE diagnostic tool
• Using a firmware upgrade tape (drive only)
Checking the Firmware Revision
Before downloading new firmware, check your current firmware
revisions and compare them to the latest available revisions at
www.hp.com/go/support, or contact your support provider.
NOTE
If the autoloader is in a partial availability state (solid amber LED) due
to a firmware mismatch, download new firmware.
1. Be sure the autoloader is powered-on.
2. Use the following menu from the front panel:
Main Menu ->
Information ->
Firmware Revisions
Summary of Contents for C7745NB - SureStore DLT Tape Autoloader 1/9
Page 8: ...Figures iv ...
Page 9: ...Tables v Table 2 1 Supported Browser Configurations 2 4 ...
Page 10: ...Tables vi ...
Page 11: ...Chapter 1 1 1 O v e r v ie w P r e p a r a t io n 1 Overview and Preparation for Upgrade ...
Page 19: ...Chapter 2 2 1 U p g r a d in g t h e A u t o lo a d e r 2 Upgrading the Autoloader ...
Page 38: ...Upgrading the Autoloader Upgrading the Autoloader from DLT to Ultrium Chapter 2 2 20 ...
Page 39: ...Chapter 3 3 1 R e p la c in g P a r t s 3 Replacing Autoloader Parts ...
Page 50: ...Replacing Autoloader Parts Returning the Autoloader Chapter 3 3 12 ...
Page 51: ...Chapter 4 4 1 U p g r a d in g F ir m w a r e 4 Upgrading Firmware ...
Page 58: ...Upgrading Firmware Upgrading Firmware Chapter 4 4 8 ...
Page 62: ...4 Glossary ...

























