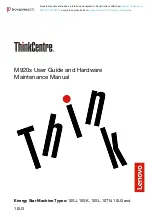Setup and Installation Guide
HP BladeSystem bc1500 Blade PC and PC
Blade Enclosure
Document Part Number: 399089-003
December 2005
This guide provides step-by-step instructions for installation, and
reference information for operation, troubleshooting, and future
upgrades for the HP Consolidated Client Infrastructure (CCI)
solution.