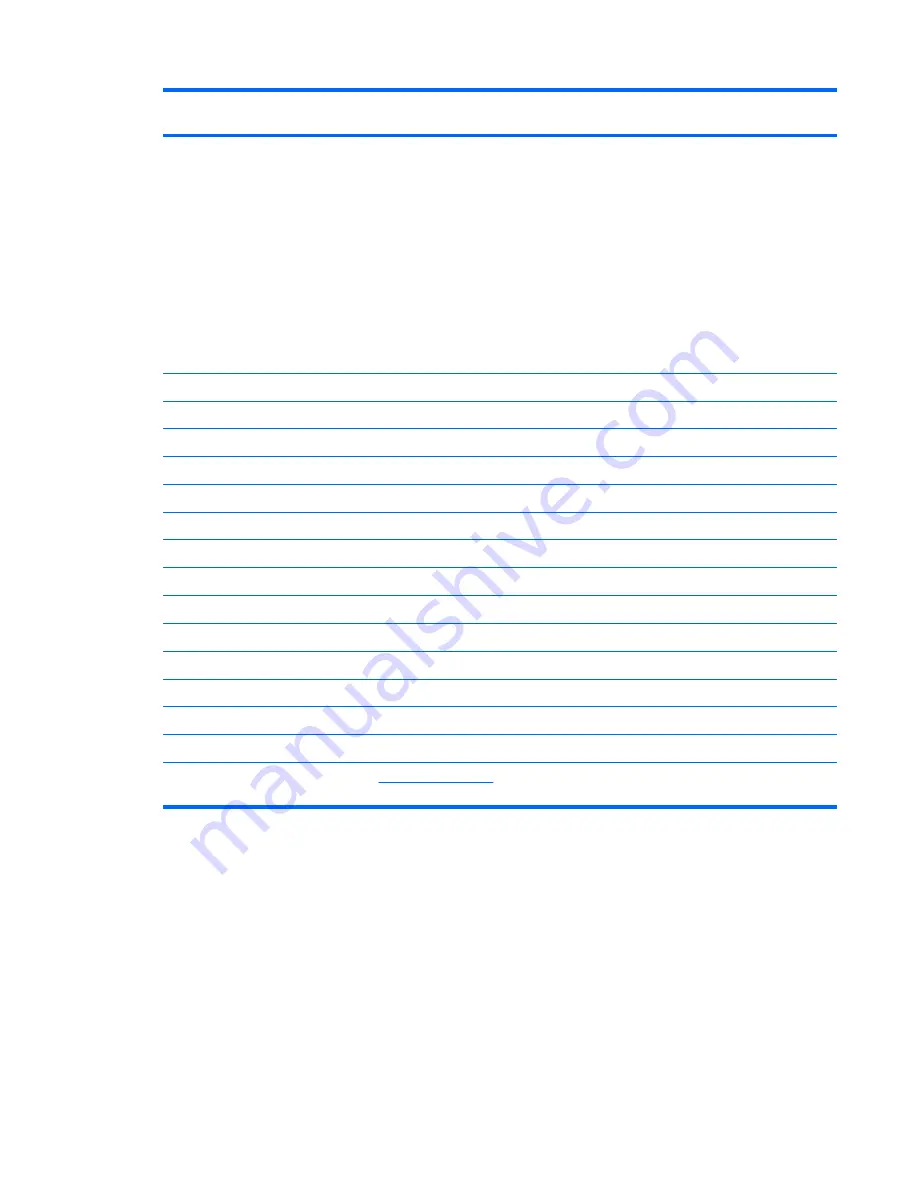
Item
Description
Spare part
number
Kazakhstan, Kenya, Kiribati, Kuwait, Kyrgyzstan, Laos, Latvia, Lebanon, Lesotho, Liberia,
Liechtenstein, Lithuania, Luxembourg, Macedonia, Madagascar, Malawi, Malaysia, the
Maldives, Mali, Malta, the Marshall Islands, Martinique, Mauritania, Mauritius, Mexico,
Micronesia, Monaco, Mongolia, Montenegro, Morocco, Mozambique, Namibia, Nauru,
Nepal, the Nether Antilles, the Netherlands, New Zealand, Nicaragua, Niger, Nigeria,
Norway, Oman, Palau, Panama, Papua New Guinea, Paraguay, the People's Republic
of China, Peru, the Philippines, Poland, Portugal, Qatar, the Republic of Moldova,
Romania, Russia, Rwanda, Samoa, San Marino, Sao Tome & Principe, Saudi Arabia,
Senegal, Serbia and Montenegro, the Seychelles, Sierra Leone, Singapore, Slovakia,
Slovenia, the Solomon Islands, Somalia, South Africa, South Korea, Spain, Sri Lanka, St.
Kitts & Nevis, St. Lucia, St. Vincent & Grenada, Suriname, Swaziland, Sweden,
Switzerland, Taiwan, Tajikistan, Tanzania, Thailand, Togo, Tonga, Trinidad & Tobago,
Tunisia, Turkey, Turkmenistan, Tuvalu, Uganda, Ukraine, the United Arab Emirates, the
United Kingdom, Uruguay, Uzbekistan, Vanuatu, Venezuela, Vietnam, Yemen, Zaire,
Zambia, and Zimbabwe
●
For use in Japan
441090-291
Intel 802.11b/g WLAN module for use in Thailand
409280-004
(21)
Memory modules
(PC2-5300, 667-MHz, DDR2)
2048-MB
417506-001
1024-MB
414046-001
512-MB
414045-001
(22)
Hard drives
(include hard drive bracket)
160-GB, 5400-rpm
457014-001
120-GB, 5400-rpm
457013-001
80-GB, 5400-rpm
457012-001
(23)
Optical drives
(include bezel and bracket)
DVD±RW and CD-RW Double-Layer Combo Drive with LightScribe
456799-001
DVD±RW and CD-RW Double-Layer Combo Drive
456798-001
DVD/CD-RW Combo Drive
456797-001
Cable Kit
(not illustrated; see
Cable Kit on page 21
for more Cable Kit spare part number
information)
456594-001
Computer major components 19
Summary of Contents for 6720s - Notebook PC
Page 1: ...HP Compaq 6720s Notebook PC Maintenance and Service Guide ...
Page 4: ...iv Safety warning notice ...
Page 8: ...viii ...
Page 22: ...Computer major components 14 Chapter 3 Illustrated parts catalog ...
Page 145: ......






























