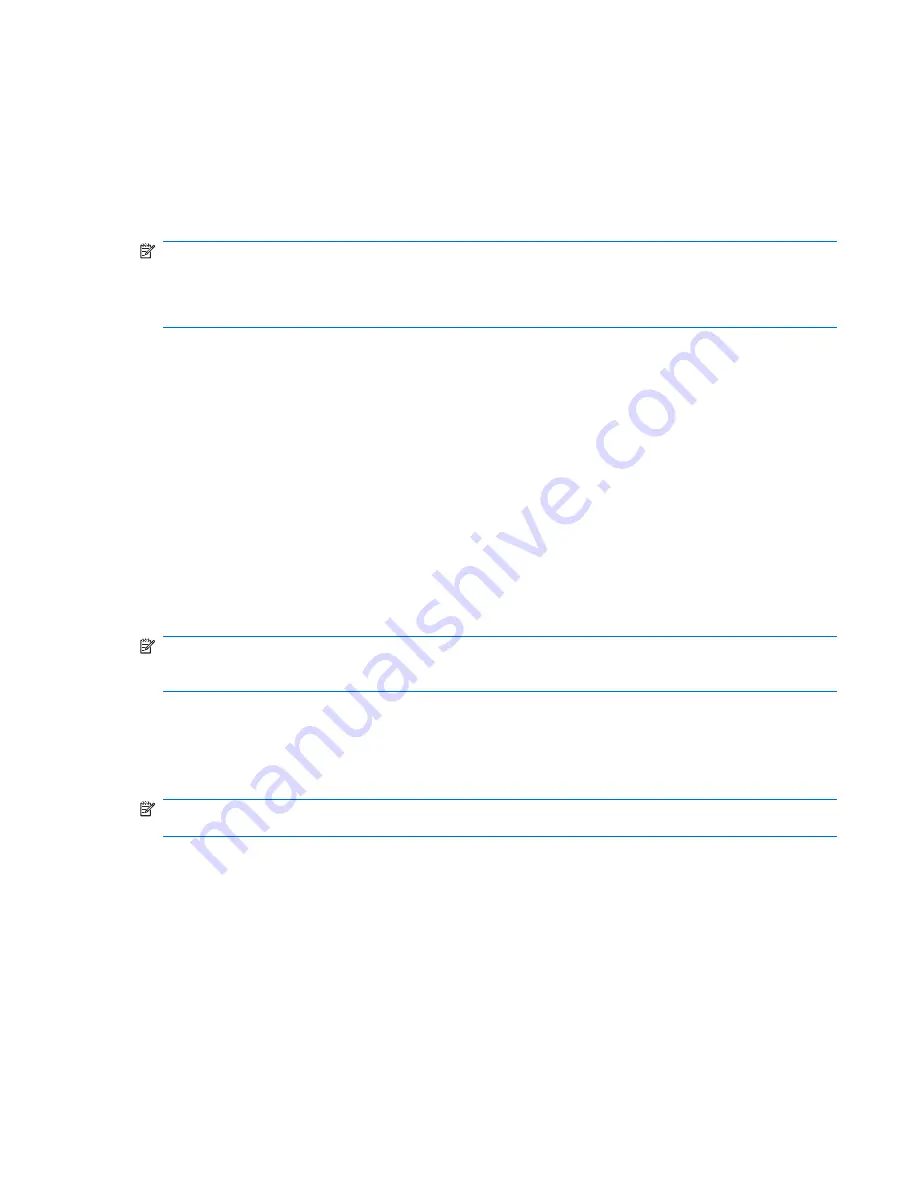
4.
Click
Back up individual files and folders
, and then click
Next
.
5.
Follow the on-screen instructions.
Backing up the entire hard drive
When you perform a complete backup of the hard drive, you are saving the full factory image, including
the Windows® operating system, software applications, and all personal files and folders.
NOTE:
A copy of the entire hard drive image can be stored on another hard drive, on a network drive,
or on recovery discs that you create.
NOTE:
This process may take over an hour, depending on your computer speed and the amount of
data being stored.
To back up your entire hard drive:
1.
Select
Start > All Programs > HP Backup & Recovery > HP Backup and Recovery Manager
.
2.
Click
Next
.
3.
Click
Back up to protect system settings and important data files
, and then click
Next
.
4.
Click
Back up entire hard drive
, and then click
Next
.
5.
Follow the on-screen instructions.
Creating recovery points
When you back up modifications since your last backup, you are creating system recovery points. This
allows you to save a snapshot of your hard drive at a specific point in time. You can then recover back
to that point if you want to reverse subsequent changes made to your system.
NOTE:
The first system recovery point, a snapshot of the entire image, is automatically created the
first time you perform a backup. Subsequent recovery points make copies of changes made after that
time.
HP recommends that you create recovery points at the following times:
●
Before you add or extensively modify software or hardware
●
Periodically, whenever the system is performing optimally
NOTE:
Recovering to an earlier recovery point does not affect data files or e-mails created since that
recovery point.
To create a system recovery point:
1.
Select
Start > All Programs > HP Backup & Recovery > HP Backup and Recovery Manager
.
2.
Click
Next
.
3.
Click
Back up to protect system settings and important data files
, and then click
Next
.
4.
Click
Create or manage Recovery Points
, and then click
Next
.
5.
Follow the on-screen instructions.
Backup and recovery in Windows XP 139
Summary of Contents for 6515b - Notebook PC
Page 1: ...HP Compaq 6515b Notebook PC and HP Compaq 6510b Notebook PC Maintenance and Service Guide ...
Page 4: ...iv Safety warning notice ...
Page 28: ...Computer major components 20 Chapter 3 Illustrated parts catalog ...
Page 127: ...Where used 2 screws that secure the top cover to the computer Torx T8M2 5 9 0 screw 119 ...
Page 166: ......






























