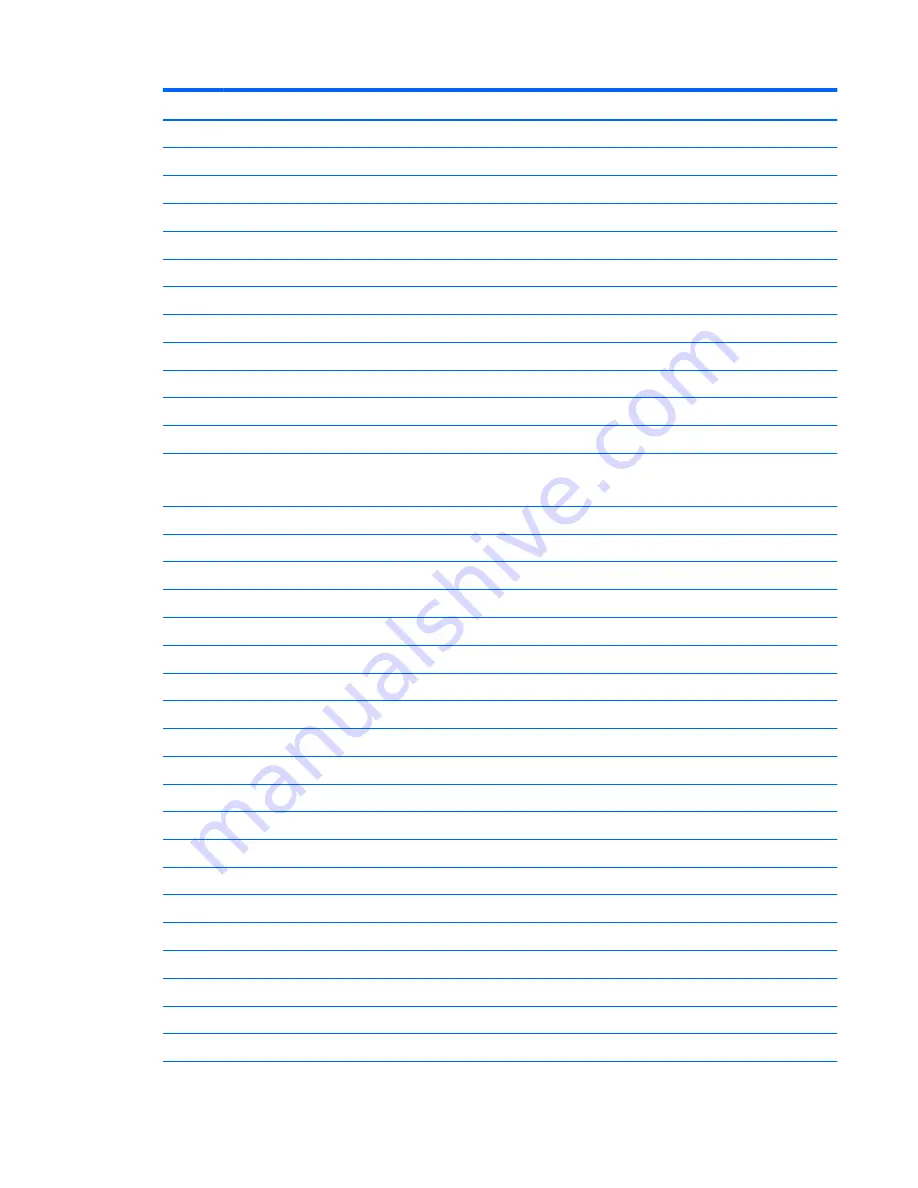
Item
Component
Spare part number
(6)
Memory module
(PC3L, 12800, 1600-MHz):
8-GB
693374-005
4
GB
691740-005
2
GB
691739-005
(7)
WLAN module:
Realtek RTL8723BE 802.11b/g/n 1x1 Wi-Fi + BT4.0 Combo Adapter
792610-005
Realtek RTL8188EE 802.11b/g/n 1x1 Wi-Fi Adapter
792609-005
(8)
Fan
813946-001
Heat sink assembly
(includes replacement thermal materials):
(9a)
For use in models with UMA graphics
813947-001
(9b)
For use in models with discrete graphics memory
813948-001
(10)
Power connector cable
813945-001
(11)
Hard drive
(SATA; does not include bracket):
NOTE:
The hard drive brackets and connector are available using spare part number 813949-001.
For use only in HP Notebook models:
●
1-TB, 5400-rpm, hybrid 8 GB SSD
731999-005
For use in all models:
●
1-TB, 5400-rpm, 2.5-inch
778192-005
●
750 GB, 5400 rpm hard drive, 2.5 inch
778190-005
●
500-GB, 5400-rpm, 7-mm
778186-005
For use only in HP 255 G4 Notebook models:
●
500-GB, 7200-rpm, 7-mm
764211-005
(12)
Optical drive board
813956-001
(13)
Speakers
(includes left and right speakers and cable)
813965-001
(14)
Optical drive
(DVD+/-RW Double-Layer SuperMulti; includes bracket and bezel)
For use only in HP Notebook models
813952-001
For use only in HP 255 G4 Notebook models
814617-001
(15)
Power button board
(includes cable)
813955-001
(16)
Touchpad button board
(includes bracket and cables)
813954-001
(17)
Battery:
4-cell, 41-Whr, 2.8-Ah Li-ion battery
807957-001
3-cell, 31-Whr, 2.8-Ah Li-ion battery
807956-001
(18)
Base enclosure
For use in HP Notebook models:
Computer major components
17
Summary of Contents for 255 G4
Page 1: ...HP Notebook PC AMD HP 255 G4 Notebook PC Maintenance and Service Guide ...
Page 4: ...iv Safety warning notice ...
Page 12: ...4 Chapter 1 Product description ...
Page 22: ...14 Chapter 2 External component identification ...
Page 30: ...22 Chapter 3 Illustrated parts catalog ...
Page 38: ...30 Chapter 5 Removal and replacement procedures for Customer Self Repair parts ...
Page 70: ...62 Chapter 6 Removal and replacement procedures for Authorized Service Provider parts ...
Page 80: ...72 Chapter 9 Backing up restoring and recovering in Windows 8 1 ...
Page 88: ...80 Chapter 11 Using HP PC Hardware Diagnostics UEFI ...
Page 98: ...90 Chapter 13 Statement of Volatility ...
Page 102: ...94 Chapter 14 Power cord set requirements ...
Page 104: ...96 Chapter 15 Recycling ...
Page 108: ...100 Index ...
















































