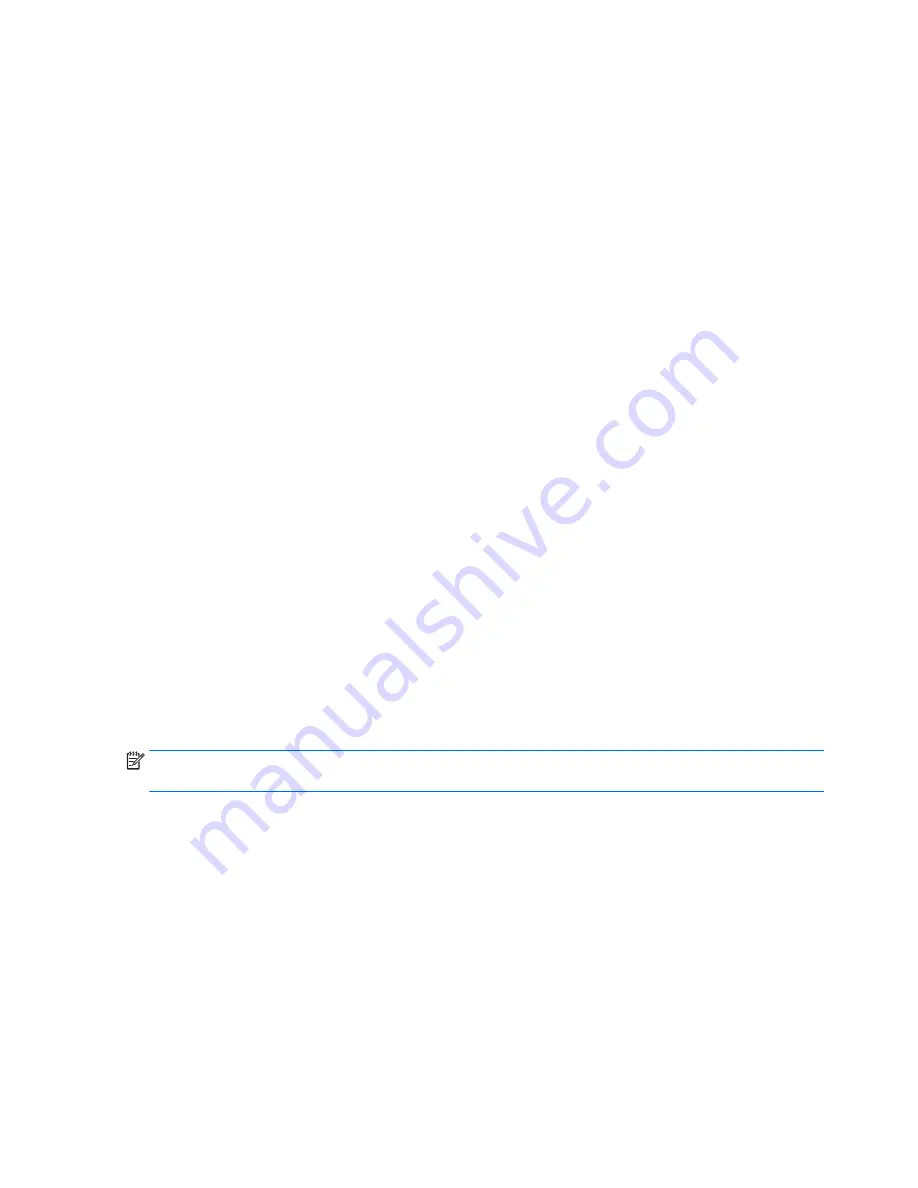
1.
From the Start screen, type
support
, and then select the
HP Support Assistant
app.
‒
or –
From the Windows desktop, click the question mark icon in the notification area, at the far right of the
taskbar.
2.
Click
Updates and tune-ups
, and then click
Check for HP updates now
.
3.
Follow the on-screen instructions.
4.
At the download area, follow these steps:
a.
Identify the most recent BIOS update and compare it to the BIOS version currently installed on
your computer. If the update is more recent than your BIOS, make a note of the date, name, or
other identifier. You may need this information to locate the update later, after it has been
downloaded to your hard drive.
b.
Follow the on-screen instructions to download your selection to the hard drive.
If the update is more recent than your BIOS, make a note of the path to the location on your hard
drive where the BIOS update is downloaded. You will need to access this path when you are ready
to install the update.
BIOS installation procedures vary. Follow any instructions that appear on the screen after the download is
complete. If no instructions appear, follow these steps:
1.
From the Start screen, type
file
, and then select
File Explorer
.
‒
or –
From the Windows desktop, right-click the
Start
button, and then select
File Explorer
.
2.
Click your hard drive designation. The hard drive designation is typically Local Disk (C:).
3.
Using the hard drive path you recorded earlier, open the folder on your hard drive that contains the
update.
4.
Double-click the file that has an .exe extension (for example,
filename
.exe).
The BIOS installation begins.
5.
Complete the installation by following the on-screen instructions.
NOTE:
After a message on the screen reports a successful installation, you can delete the downloaded file
from your hard drive.
64
Chapter 7 Using Setup Utility (BIOS) in Windows 8.1
Summary of Contents for 255 G4
Page 1: ...HP Notebook PC AMD HP 255 G4 Notebook PC Maintenance and Service Guide ...
Page 4: ...iv Safety warning notice ...
Page 12: ...4 Chapter 1 Product description ...
Page 22: ...14 Chapter 2 External component identification ...
Page 30: ...22 Chapter 3 Illustrated parts catalog ...
Page 38: ...30 Chapter 5 Removal and replacement procedures for Customer Self Repair parts ...
Page 70: ...62 Chapter 6 Removal and replacement procedures for Authorized Service Provider parts ...
Page 80: ...72 Chapter 9 Backing up restoring and recovering in Windows 8 1 ...
Page 88: ...80 Chapter 11 Using HP PC Hardware Diagnostics UEFI ...
Page 98: ...90 Chapter 13 Statement of Volatility ...
Page 102: ...94 Chapter 14 Power cord set requirements ...
Page 104: ...96 Chapter 15 Recycling ...
Page 108: ...100 Index ...






























