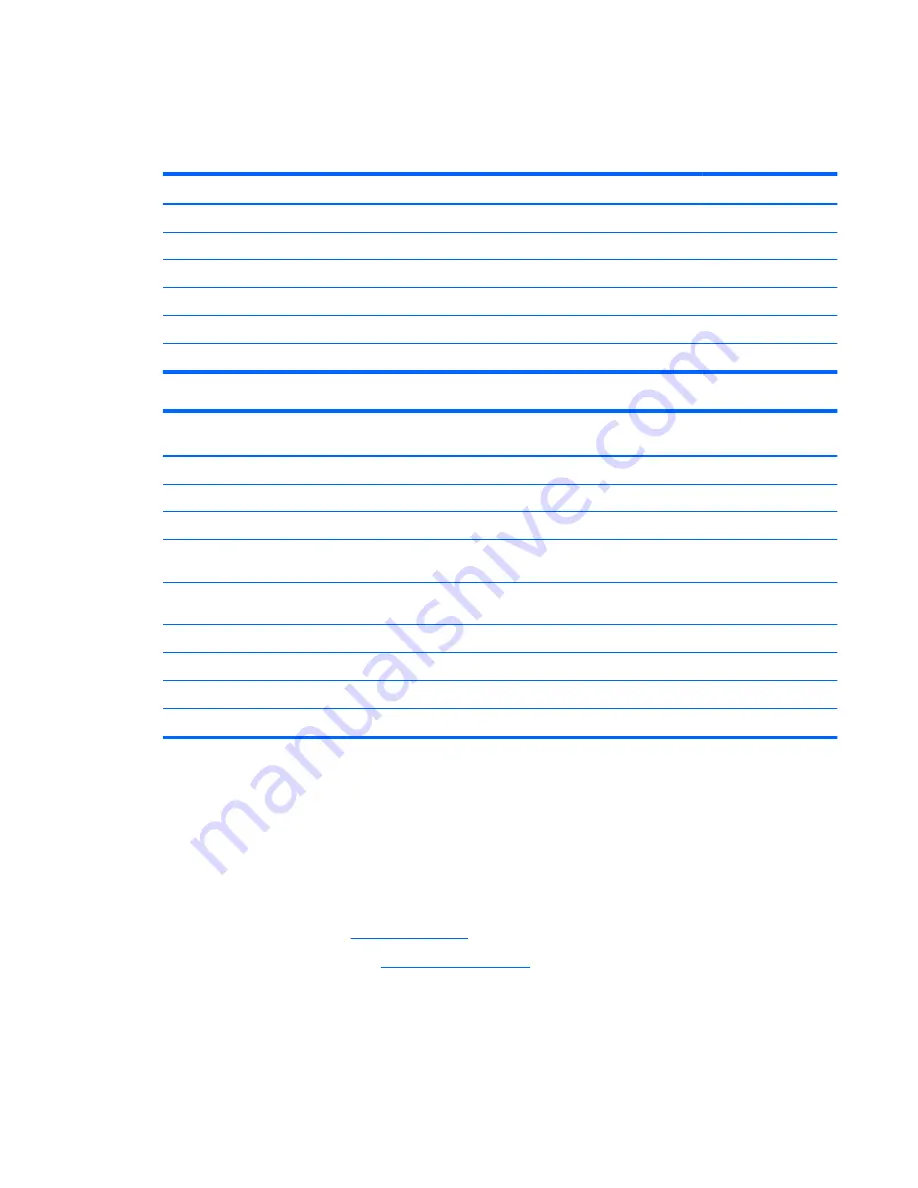
Bottom cover
In this section, the first table provides the main spare part number for the top covers/keyboards. The second
table provides the country code suffixes for the spare part number.
Description
Spare part number
Top cover with keyboard for use in all black models (HP Notebook and HP 255 G4 Notebook)
813974-xxx
Top cover with keyboard for use in turbo silver HP Notebook models
813975-xxx
Top cover with keyboard for use in white silver HP Notebook models
813976-xxx
Top cover with keyboard for use in purple HP Notebook models
813977-xxx
Top cover with keyboard for use in blue HP Notebook models
813978-xxx
Top cover with keyboard for use in red HP Notebook models
813979-xxx
For use in country
or region
Spare part
number
For use in country
or region
Spare part
number
For use in country
or region
Spare part
number
Belgium
-A41
Italy
-061
South Korea
-AD1
Bulgaria
-261
Japan
-291
Spain
-071
Canada
-DB1
Latin America
-161
Switzerland
-BG1
Czech Republic
and Slovakia
-FL1
The Netherlands
-B31
Taiwan
-AB1
Denmark, Finland, and
Norway
-DH1
Portugal
-131
Thailand
-281
France
-051
Romania
-271
Turkey
-141
Germany
-041
Russia
-251
United Kingdom
-031
Greece
-151
Saudi Arabia
-171
United States
-001
Hungary
-211
Slovenia
-BA1
Before removing the bottom cover, follow these steps:
1.
Shut down the computer. If you are unsure whether the computer is off or in Hibernation, turn the
computer on, and then shut it down through the operating system.
2.
Disconnect all external devices connected to the computer.
3.
Disconnect the power from the computer by first unplugging the power cord from the AC outlet and
then unplugging the AC adapter from the computer.
4.
Remove the battery (see
Battery on page 28
).
5.
Remove the optical drive (see
Optical drive on page 29
), if installed.
To remove the bottom cover:
1.
Position the computer upside down with the front toward you.
2.
Remove the two rubber bumpers from rear of the bottom of the computer
(1)
Component replacement procedures
35
Summary of Contents for 255 G4
Page 1: ...HP Notebook PC AMD HP 255 G4 Notebook PC Maintenance and Service Guide ...
Page 4: ...iv Safety warning notice ...
Page 12: ...4 Chapter 1 Product description ...
Page 22: ...14 Chapter 2 External component identification ...
Page 30: ...22 Chapter 3 Illustrated parts catalog ...
Page 38: ...30 Chapter 5 Removal and replacement procedures for Customer Self Repair parts ...
Page 70: ...62 Chapter 6 Removal and replacement procedures for Authorized Service Provider parts ...
Page 80: ...72 Chapter 9 Backing up restoring and recovering in Windows 8 1 ...
Page 88: ...80 Chapter 11 Using HP PC Hardware Diagnostics UEFI ...
Page 98: ...90 Chapter 13 Statement of Volatility ...
Page 102: ...94 Chapter 14 Power cord set requirements ...
Page 104: ...96 Chapter 15 Recycling ...
Page 108: ...100 Index ...
















































