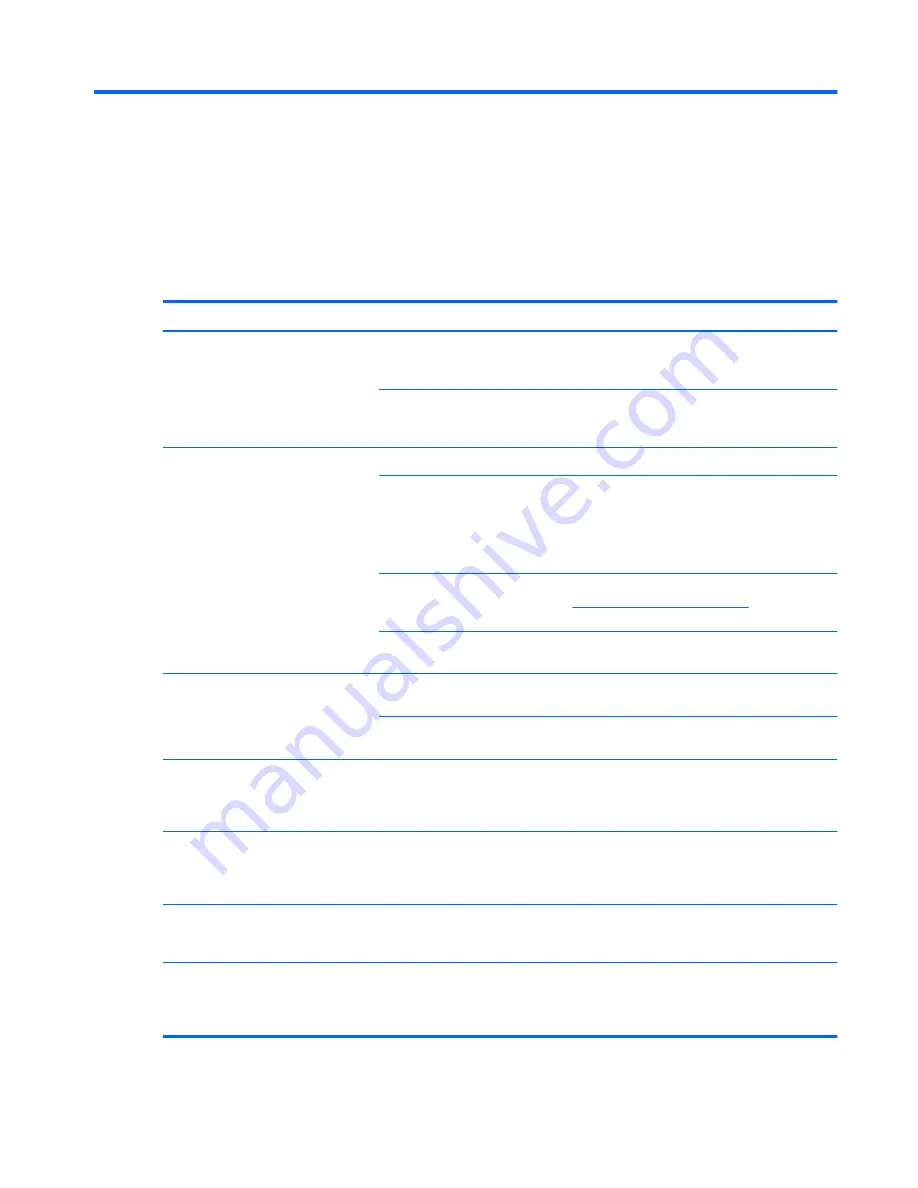
A
Troubleshooting
Solving Common Problems
The following table lists possible problems, the possible cause of each problem, and the
recommended solutions.
Problem
Possible Cause
Solution
Power LED is not on.
Power is not on.
Ensure that the power cord is properly connected
to a grounded power outlet and to the monitor, and
the monitor power button is on.
Bezel power LED is turned off
in the OSD.
Press the
Menu
button to open the OSD and select
Management
>
Bezel Power LED
, then set it to
On
mode.
Screen is blank.
Power cord is disconnected.
Connect the power cord.
Power button on front panel of
the monitor is turned off.
Press the front panel power button.
NOTE:
If pressing the power button has no
effect, press and hold the power button for 10
seconds to disable the power button lockout
feature.
Video cable is improperly
connected.
Connect the video cable properly. Refer to Chapter
3,
Setting Up the Monitor on page 4
for more
information.
Screen blanking is active.
Press any key on the keyboard or move the mouse
to inactivate the screen blanking utility.
Touch function is not working.
USB cable is not connected.
Connect the provided USB cable between the
monitor and computer.
Touch driver is not installed
(Windows XP only).
If your system is running Windows XP, install the
touch driver from the CD provided.
Screen image appears distorted; text
is fuzzy or blurred; image quality is
degraded.
The computer’s graphics card
resolution is set lower or
higher than the monitor’s
native resolution.
Set the computer’s display resolution to the same
mode as the monitor’s recommended native
screen resolution to provide the best picture
quality.
Image appears blurred, indistinct, or
too dark.
Brightness and contrast are
too low.
Press the
Auto/OK
button on the front panel. If this
does not correct the image, press the
Menu
button
to open the OSD Menu, and adjust the brightness
and contrast scales as needed.
Picture bounces, flickers, or wave
pattern is present in the picture.
Interference from another
electrical device.
Move electrical devices that may cause electrical
interference as far away from the monitor as
possible.
Image is not centered
Position may need
adjustment.
Press the
Menu
button to access the OSD menu.
Select
Image Control/Horizontal Position
or
Vertical Position
to adjust the horizontal or vertical
position of the image.
ENWW
Solving Common Problems
31
Summary of Contents for 2310t
Page 1: ...HP 2310t and 2310ti LCD Touch Monitors User Guide ...
Page 4: ...iv About This Guide ENWW ...
Page 8: ...viii ENWW ...


























