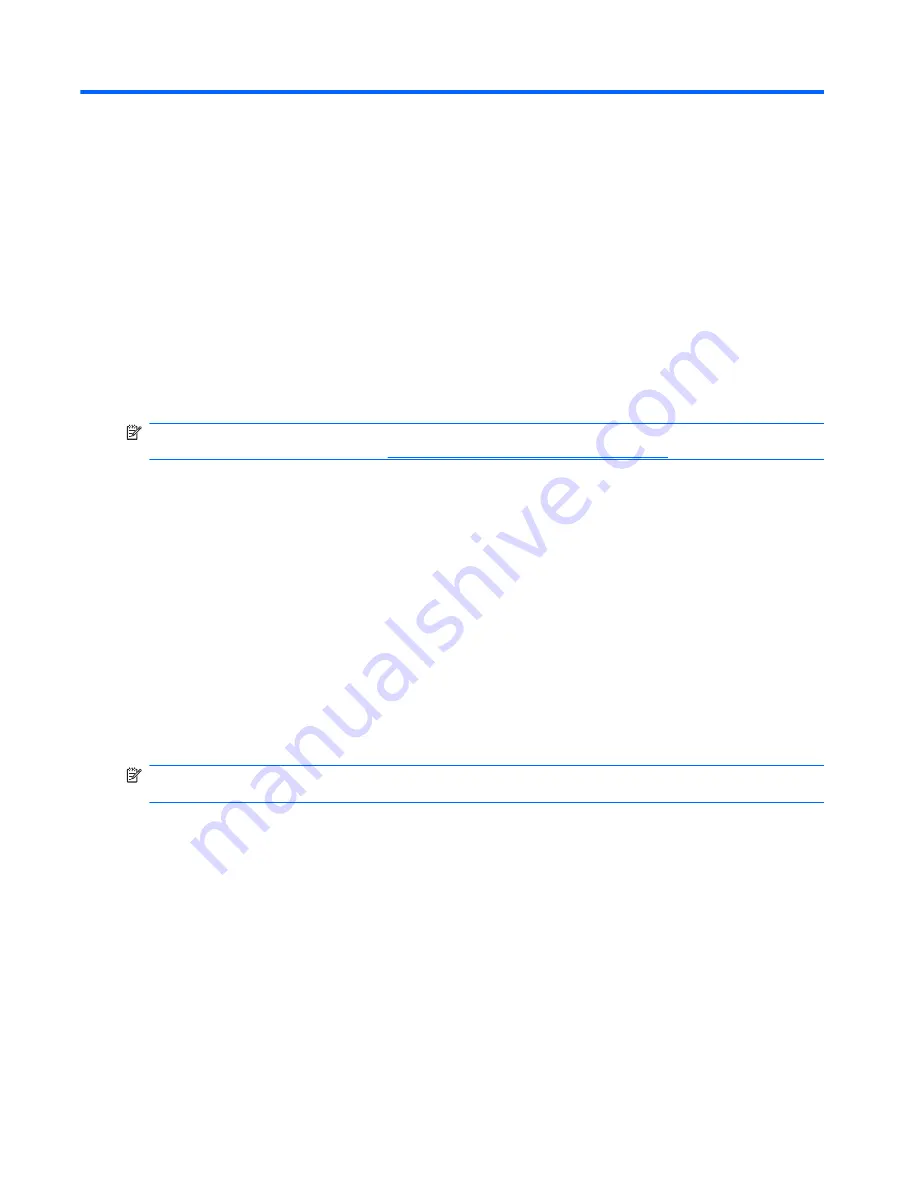
4
Operating the Monitor
Software and Utilities
The CD that comes with the monitor contains files you can install on the computer:
●
an .INF (Information) file
●
an .ICM (Image Color Matching) file
●
Touch driver (for Windows XP only)
●
auto-adjustment pattern utility
●
additional software for the monitor model
NOTE:
If the monitor does not include a CD, the .INF and .ICM files can be downloaded from the
HP monitors support Web site. See
Downloading from the Internet on page 17
in this chapter.
The Information File
The .INF file defines monitor resources used by Microsoft Windows operating systems to ensure
monitor compatibility with the computer’s graphics adapter.
This monitor is Microsoft Windows Plug and Play compatible and the monitor will work correctly
without installing the .INF file. Monitor Plug and Play compatibility requires that the computer’s
graphic card is VESA DDC2–compliant and that the monitor connects directly to the graphics card.
Plug and Play does not work through separate BNC type connectors or through distribution buffers/
boxes.
The Image Color Matching File
The .ICM files are data files that are used in conjunction with graphics programs to provide consistent
color matching from monitor screen to printer, or from scanner to monitor screen. This file is activated
from within graphics programs that support this feature.
NOTE:
The ICM color profile is written in accordance with the International Color Consortium (ICC)
Profile Format specification.
16
Chapter 4 Operating the Monitor
ENWW
Summary of Contents for 2310t
Page 1: ...HP 2310t and 2310ti LCD Touch Monitors User Guide ...
Page 4: ...iv About This Guide ENWW ...
Page 8: ...viii ENWW ...






























