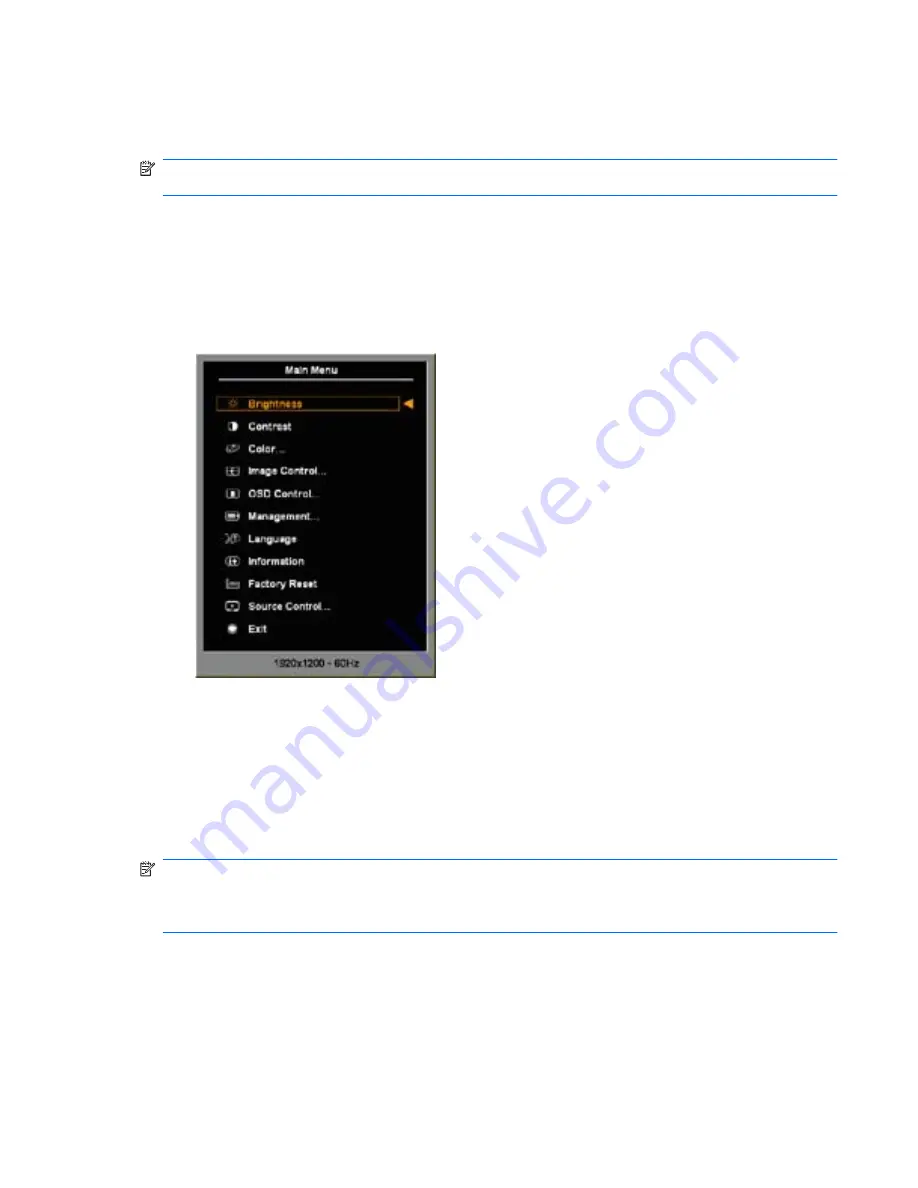
Adjusting the Monitor Settings
The monitor settings can be adjusted from the On-Screen Display (OSD) menu.
NOTE:
If there is a problem with the display settings, try resetting the settings to the factory defaults
by opening the OSD and selecting
Factory Reset
from the OSD menu.
Using the On-Screen Display Menu
Use the On-Screen Display (OSD) to adjust the screen image based on your viewing preferences. To
access the OSD, do the following:
1.
If the monitor is not already on, press the
Power
button to turn on the monitor.
2.
To access the OSD Menu, press the
Menu
button on the monitor’s front panel.
3.
To navigate through the OSD Menu, press the
+
(Plus) button on the monitor’s front panel to
scroll up, or the
–
(Minus) button to scroll down.
4.
To select an item from the OSD Menu, use the
+
or
–
buttons to scroll to and highlight your
selection, then press the
OK
button to select that function.
5.
Adjust the item using the
+
or
–
buttons on the front panel to adjust the scale.
6.
After adjusting the function, select
Save and Return
, or
Cancel
if you don’t want to save the
setting, then select
Exit
from the Main Menu.
NOTE:
If the buttons remain untouched for 30 seconds (factory default) while displaying a menu,
the firmware will save the current adjustments and exit. Also, if the video controller changes video
mode while the OSD is active, the current (adjusted) settings will not be saved, the OSD will be
turned off, and the new mode will be displayed.
ENWW
Adjusting the Monitor Settings
21
Summary of Contents for 2310t
Page 1: ...HP 2310t and 2310ti LCD Touch Monitors User Guide ...
Page 4: ...iv About This Guide ENWW ...
Page 8: ...viii ENWW ...






























