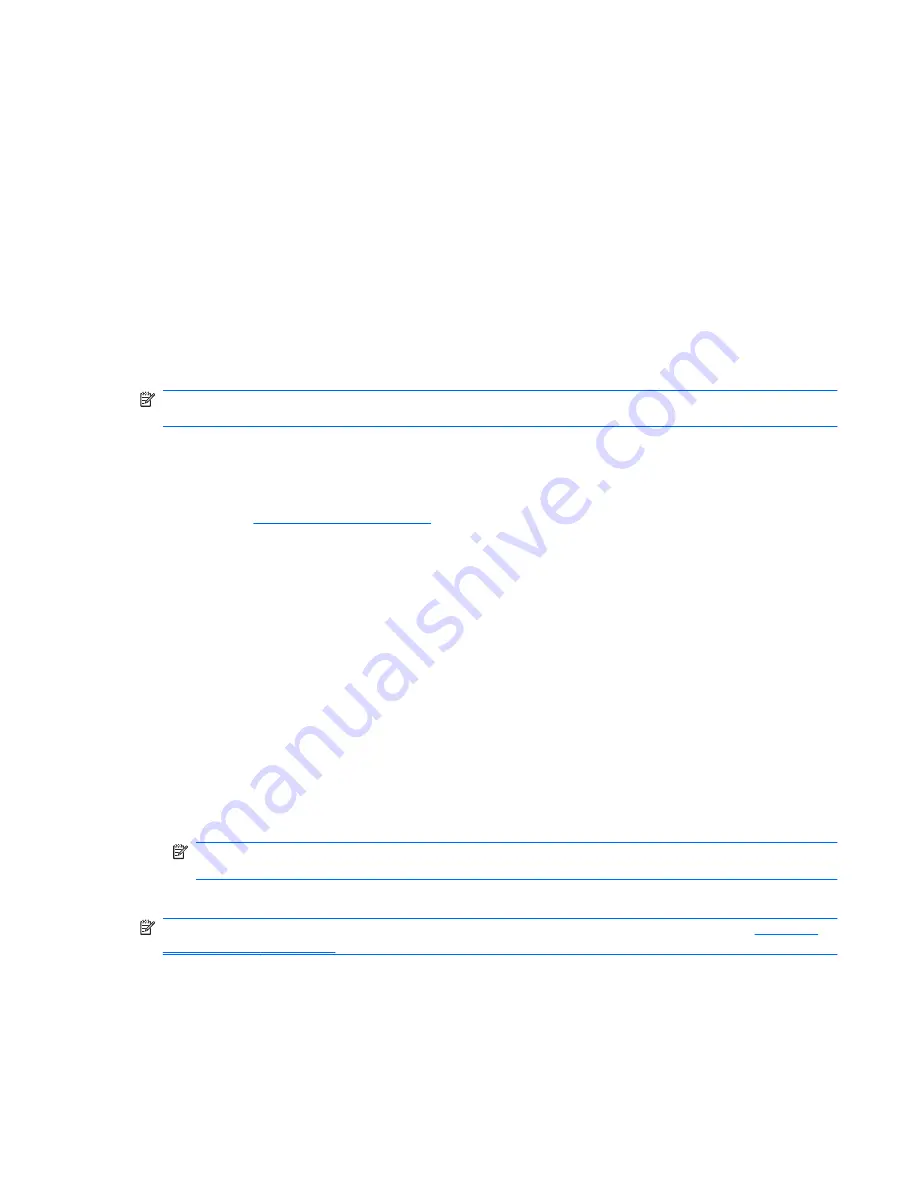
Installing the .INF and .ICM Files
After you determine that you need to update, you can install the .INF and .ICM files from the CD or
download them.
Installing from the CD
To install the .INF and .ICM files on the computer from the CD:
1.
Insert the CD in the computer CD-ROM drive. The CD menu is displayed.
2.
View the
Monitor Driver Software Readme
file.
3.
Select
Install Monitor Driver Software
.
4.
Follow the on-screen instructions.
5.
Ensure that the proper resolution and refresh rates appear in the Windows Display control panel.
NOTE:
You may need to install the digitally signed monitor .INF and .ICM files manually from the
CD in the event of an installation error. Refer to the Monitor Driver Software Readme file on the CD.
Downloading from the Internet
To download the latest version of .INF and .ICM files from the HP monitors support Web site:
1.
Refer to
http://www.hp.com/support
and select the country region.
2.
Follow the links for the monitor to the support page and download page.
3.
Ensure the system meets the requirements.
4.
Download the software by following the instructions.
Installing the Touch Driver (for Windows XP only)
The touch driver is only needed for systems that use the Microsoft Windows XP operating system.
You do not need to install the touch driver if your system has Windows Vista or Windows 7.
To install the touch driver:
1.
Insert the CD in the computer CD-ROM drive. The CD menu is displayed (or open Windows
Explorer and run the Touch_Driver_Setup.exe from the CD).
2.
Click
install Touch Driver for Microsoft Windows XP
from the CD menu. The Touch Driver
Setup Wizard will be displayed.
NOTE:
Touch drivers are not required for systems running Microsoft Windows Vista or
Windows 7 operating systems.
3.
Follow the on-screen instructions in the wizard to install the driver.
NOTE:
Touch gesture functionality varies among Windows operating systems. Refer to
Using the
Touch Screen on page 17
for more information.
Using the Touch Screen
Before using the touch function, make sure the USB cable is connected, the touch driver from the CD
is installed (if you are running Windows XP), and the Window's operating system is started.
ENWW
Installing the .INF and .ICM Files
17
Summary of Contents for 2310t
Page 1: ...HP 2310t and 2310ti LCD Touch Monitors User Guide ...
Page 4: ...iv About This Guide ENWW ...
Page 8: ...viii ENWW ...






























