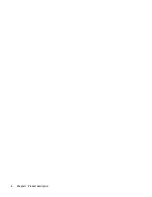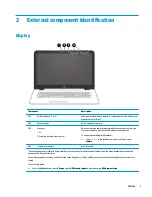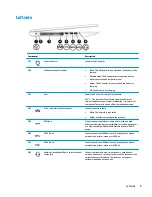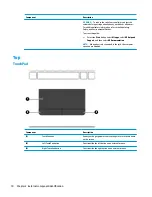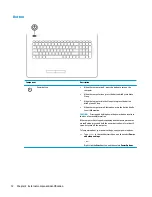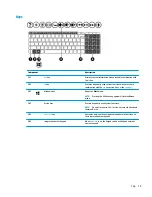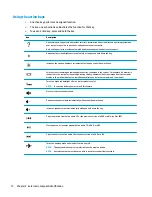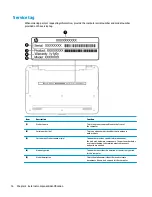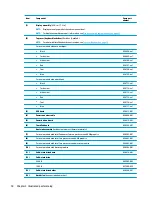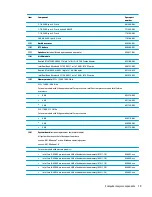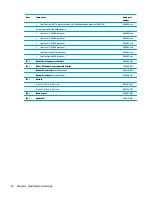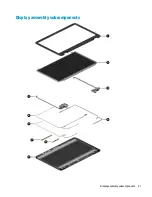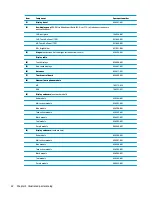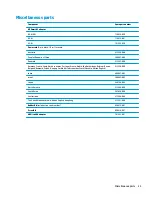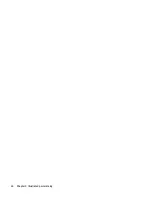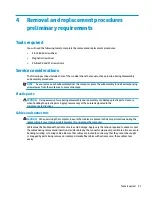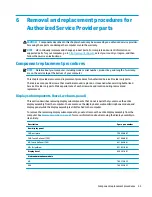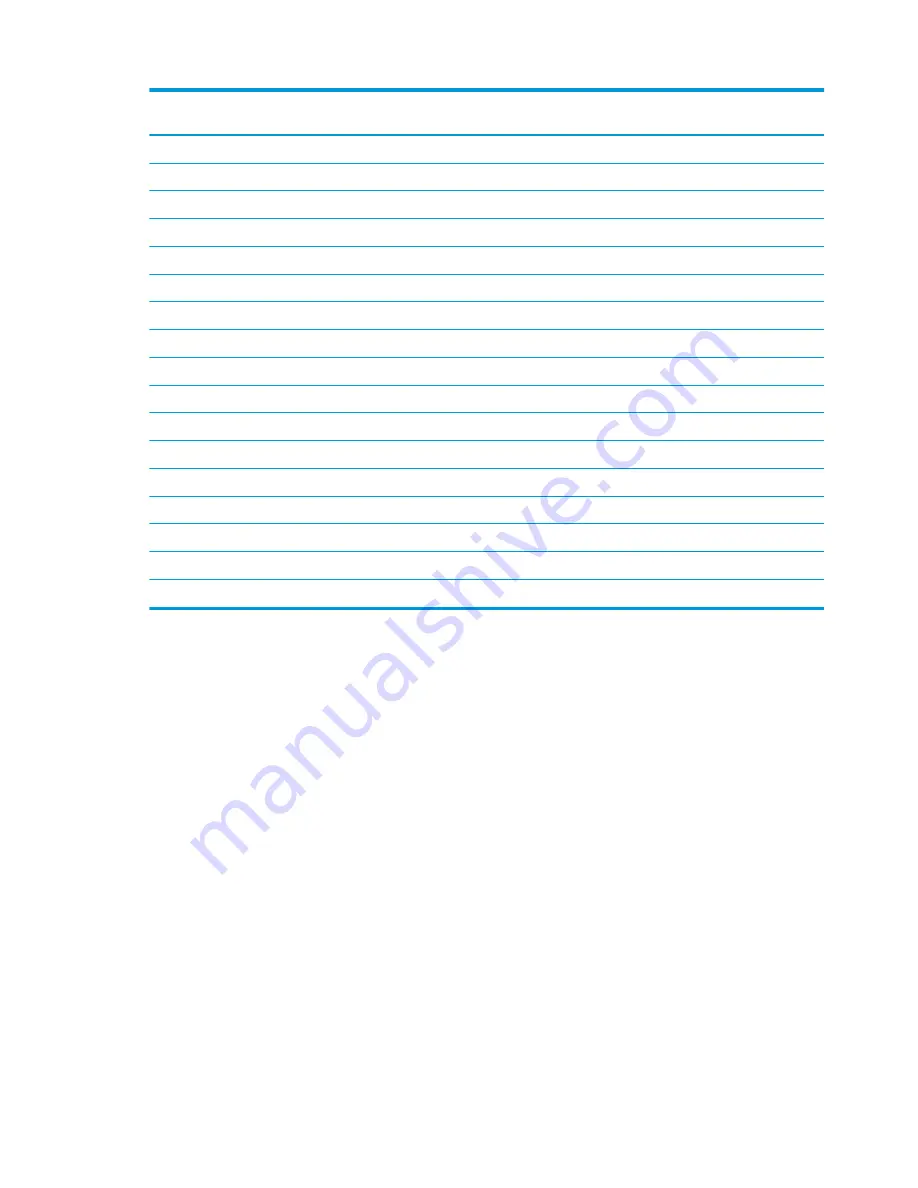
Item
Component
Spare part
number
●
Intel Pentium N3710 processor and 2 GB of dedicated video memory (R5M1-30)
856696-xxx
For use in models with UMA graphics:
●
Intel Core i7-6500U processor
856688-xxx
●
Intel Core i5-6200U processor
856684-xxx
●
Intel Core i3-6100U processor
856683-xxx
●
Intel Core i3-5005U processor
856692-xxx
●
Intel Pentium N3710 processor
856694-xxx
●
Intel Celeron N3060 processor
856695-xxx
(21)
Optical Drive Connector Cable Kit
856609-001
(22)
DVD+/-RW Double-Layer SuperMulti Drive
756564-037
Optical drive bracket (not illustrated)
856610-001
Optical drive bezel (not illustrated)
856598-001
(23)
Battery
4-cell, 41-Whr, 2.8-Ah Li-ion
807957-001
3-cell, 31-Whr, 2.8-Ah Li-ion
807956-001
(24)
Bottom cover
856601-001
(25)
Rubber Kit
856615-001
20
Chapter 3 Illustrated parts catalog
Summary of Contents for 17-x Series
Page 1: ...HP Notebook PC Intel Models HP 17 x000 17 x099 Maintenance and Service Guide ...
Page 4: ...iv Safety warning notice ...
Page 8: ...viii ...
Page 14: ...6 Chapter 1 Product description ...
Page 29: ...Display assembly subcomponents Display assembly subcomponents 21 ...
Page 34: ...26 Chapter 3 Illustrated parts catalog ...
Page 68: ...60 Chapter 6 Removal and replacement procedures for Authorized Service Provider parts ...
Page 96: ...88 Chapter 8 Backing up restoring and recovering in Windows 10 ...
Page 102: ...94 Chapter 10 Specifications ...
Page 106: ...98 Chapter 11 Power cord set requirements ...
Page 108: ...100 Chapter 12 Recycling ...
Page 112: ...104 Index ...