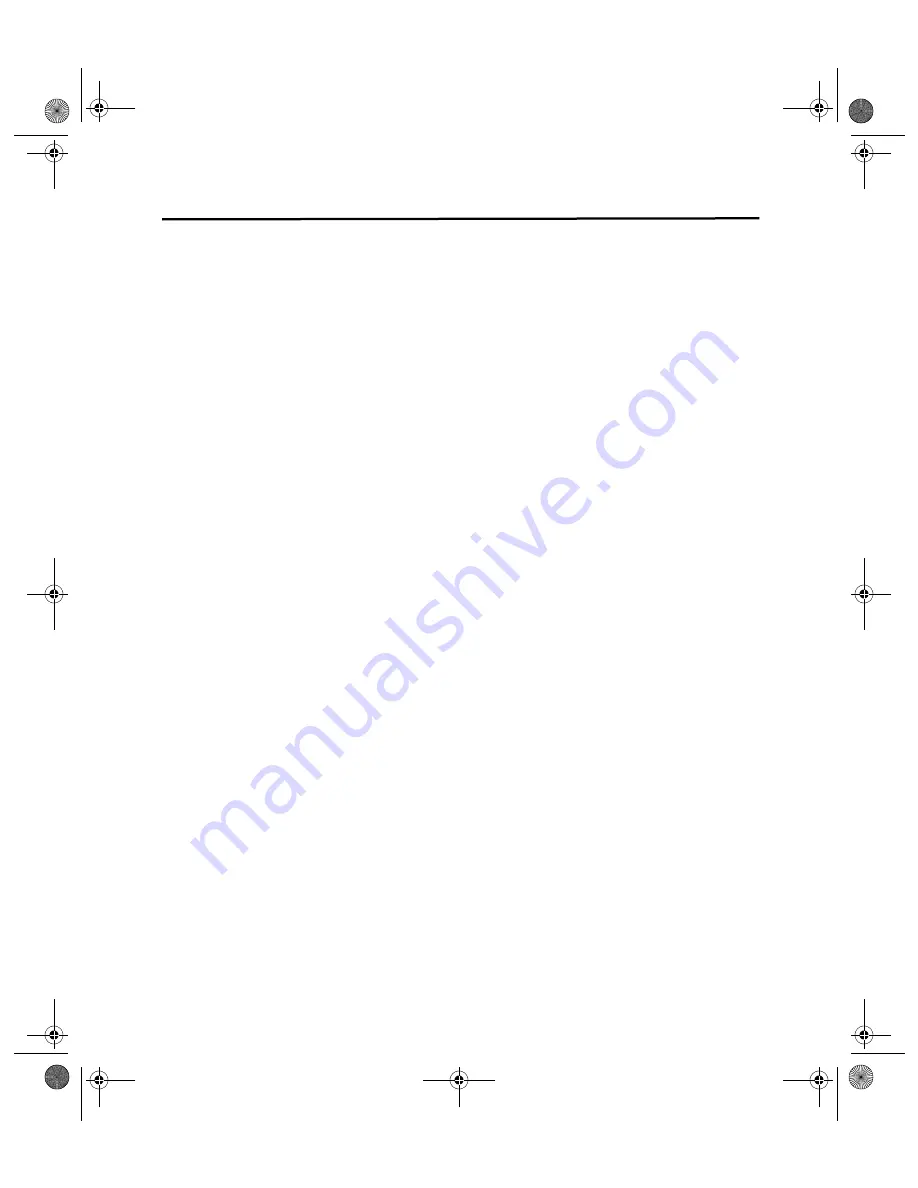
4. Options Menu
76
Hospira GemStar Manual 430-10984-001 (Rev. 03/06)
14
Click
OK
in the Properties window.
15
From the menu, select
File
>
Save
.
16
Exit HyperTerminal.
Using an Existing Connection
To transfer data from the GemStar® Pump to a computer:
1
From the Windows
®
desktop, select the
Start
Menu.
2
Select
Programs
.
3
Select
Accessories
.
4
Select
HyperTerminal
.
5
Double click on the icon with the name entered in step 3,
To create a new
connection
, on page 70.
6
From the menu, select
Call
>
Connect
.
7
From the menu, select
Transfer
>
Capture Text
.
8
Type the path and file name where the printout should be saved.
Ensure the file extension is “.txt”.
The default path is: c:\windows\accessories\hyperterminal.
9
Click
Start
.
10
Select the desired print function from the pump. Refer to the table of printing
functions on page 67.
11
Wait for the transmission to complete.
12
From the menu, select
Transfer
>
Capture Text
>
Stop
.
13
Exit HyperTerminal.
14
Use any text editor to view or print the file.
G
Note: If the file name already exists, the new printout will be added to the end of
the existing file. For example, use a patient’s name or id number as the file name.
Then select that file for all of that patient’s printouts.
430-10984-001.book Page 76 Friday, March 31, 2006 4:49 PM






























