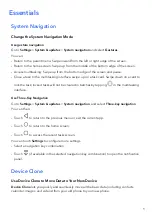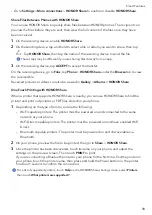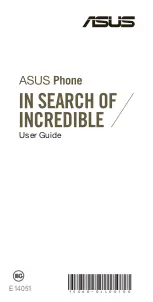Add
service
cards
by
editing
the
home
screen
Pinch
two
fingers
on
the
home
screen
to
enter
the
edit
screen,
tap
Cards
,
select
Gallery
,
Weather
,
or
others,
swipe
left
and
right
to
select
your
preferred
style,
tap
ADD
TO
HOME
SCREEN
.
Add
Weather,
Clock
and
other
popular
widgets
Pinch
two
fingers
on
the
home
screen
to
enter
the
edit
screen,
tap
Cards
,
find
and
enter
Classic
widgets
,
tap
Weather
,
Clock
,
and
other
widgets
to
add
them
to
the
home
screen.
Set
apps
on
the
home
screen
as
service
cards
Take
Notepad
as
an
example:
Long
press
the
Notepad
app,
select
Notepad
cards
in
the
pop-up
list,
swipe
left
and
right
to
choose
your
preferred
style,
tap
SET
AS
EXPANDING
CARD
.
Next
time
you
swipe
up
on
the
app,
the
service
card
will
be
displayed
as
the
selected
style.
Set
service
card
style
Take
Notepad
as
an
example,
you
can
set
and
change
the
card
style
in
any
of
the
following
ways:
•
Long
press
Notepad
APP,
select
Notepad
cards
in
the
pop-up
list,
swipe
left
and
right
to
choose
your
preferred
style,
tap
ADD
TO
HOME
SCREEN
.
•
Long
press
Notepad
the
service
card,
select
More
Notepad
cards
in
the
pop-up
list,
swipe
left
and
right
to
choose
your
preferred
style,
tap
ADD
TO
HOME
SCREEN
.
Remove
service
cards
Long
press
the
service
card,
select
Remove
in
the
pop-up
list,
then
tap
REMOVE
in
the
confirmation
box
to
remove
the
card.
Big
folders
Store
your
apps
in
a
big
folder.
You
can
access
them
without
having
to
open
the
folder,
making
the
home
screen
more
efficient
to
interact
with.
Create
big
folders
Long
press
a
standard
folder
and
tap
Enlarge
.
Long
press
the
big
folder
to
rename
it.
If
there
are
more
than
8
apps
in
the
folder,
a
layers
icon
will
be
displayed
in
the
lower
right
corner.
Use
big
folders
Tap
the
app
icon
in
the
big
folder
to
open
it
directly.
Tap
the
layers
icon
in
the
lower
right
corner
of
the
big
folder
to
expand
it
to
view
or
open
more
apps.
Essentials
4
Summary of Contents for VNE-LX1
Page 1: ...User Guide ...