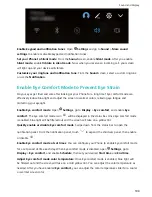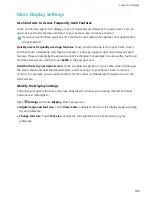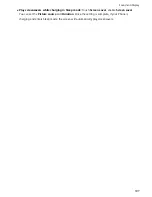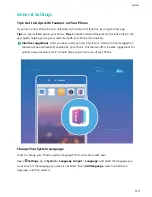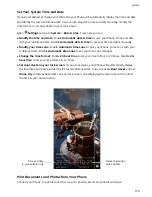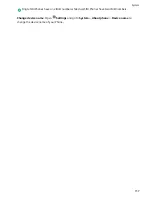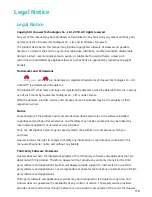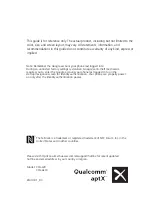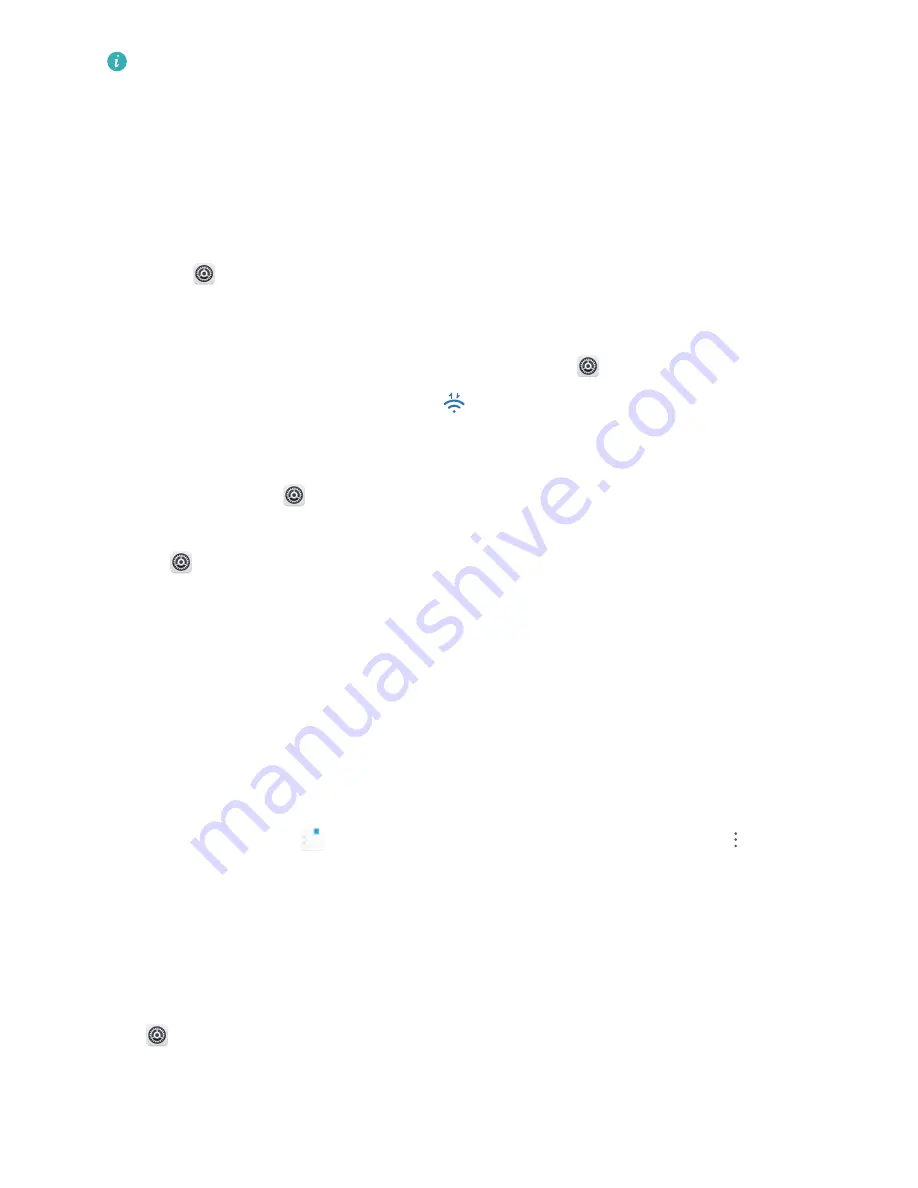
l
Mopria allows you to print directly from your Phone to a Mopria-certified printer. The printer
connects to your Phone over Wi-Fi.
l
If your printer is not Mopria-certified, contact the printer manufacturer to obtain a plug-in for
your model.
1
Connect your Phone and printer to the same Wi-Fi network.
l
Connect to your printer's hotspot: If your printer has a wireless hotspot, follow the
instructions in the printer manual to enable the hotspot and set a password. On your Phone,
open
Settings and go to Wireless & networks > Wi-Fi. Enable Wi-Fi, select the printer
hotspot, and then follow the onscreen instructions to establish the connection.
l
Connect with Wi-Fi Direct: If your printer supports Wi-Fi Direct, follow the instructions in the
printer manual to enable this feature. On your Phone, open
Settings and go to Wireless &
networks > Wi-Fi. Enable Wi-Fi, touch
, and then select your printer from the list of
detected devices.
l
Connect to your router: On your printer, enable Wi-Fi and connect to your home router. On
your Phone, open
Settings and go to Wireless & networks > Wi-Fi. Enable Wi-Fi, select
your router, and then follow the onscreen instructions to complete the settings.
2
Open
Settings. Go to Device connection > Printing > default print service and check that
default print service is enabled. Select a printer from the search results and follow the onscreen
instructions to manually add a printer.
3
You can now print directly from your Phone:
l
Print an image: Go to Gallery. Open the image that you want to print, go to MORE > Print
or export to PDF, and then follow the onscreen instructions to send the image to the printer.
l
Print a webpage: In your browser, open the webpage that you want to print, and then select
the print option from the menu.
l
Print a document: Open the document that you want to print in a productivity app and select
the print option from the menu.
l
Print a note: Open
Notepad. Open the note that you want to print, go to
> Print,
and then follow the onscreen instructions to send the note to the printer.
Set Scheduled Power Offs
Want to power off your Phone during certain hours of the day to save battery life and avoid being
disturbed? Use the automatic power on/off feature to power your device on and off at set times
during the day.
Open
Settings, go to Smart assistance > Scheduled power on/off, enable Scheduled power
off and Scheduled power on, and set power on and power off times as well as repetition settings.
Your device will power on and off automatically at the selected times.
To disable scheduled power on and off, disable Scheduled power off and Scheduled power on.
System
115