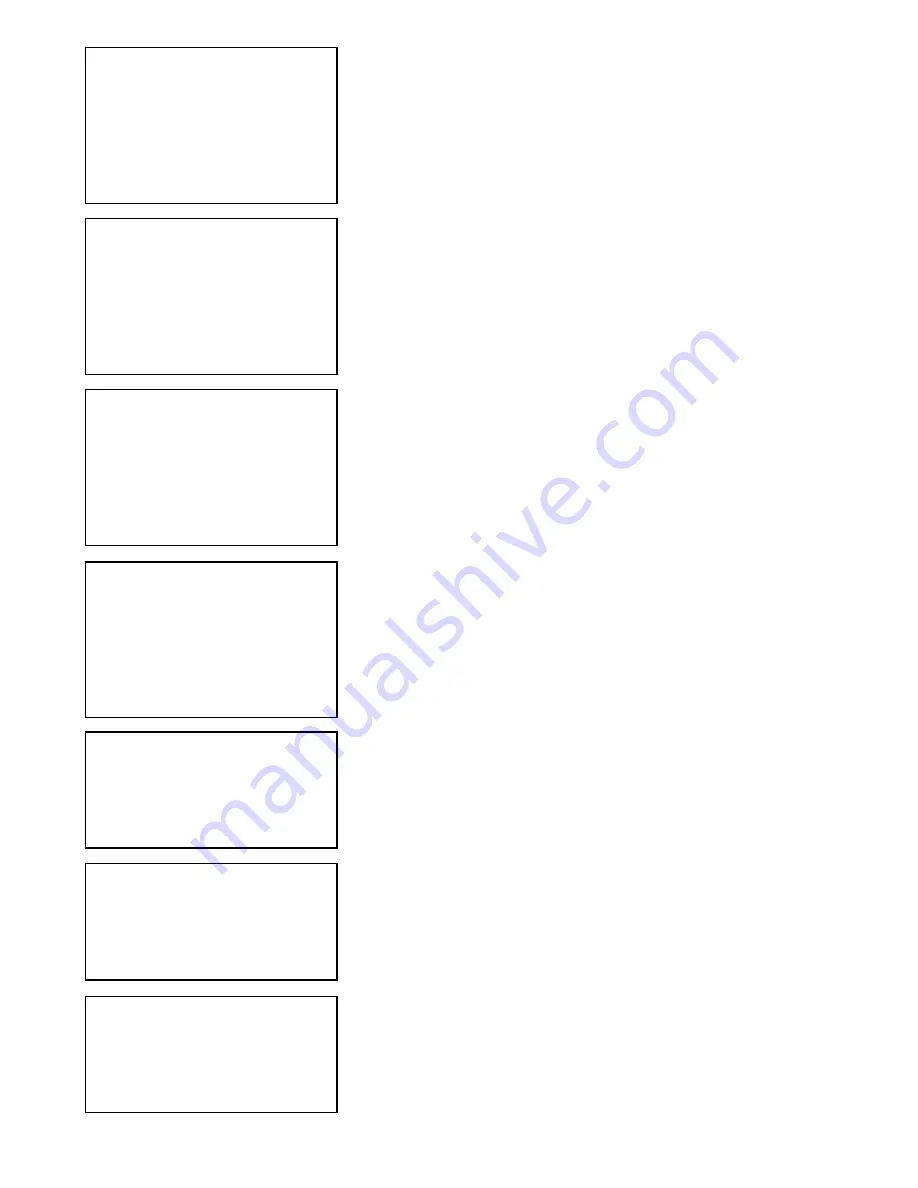
21
AE Control
1. AE Mode Auto
→
2. Slow Shutter Auto
3. Shutter Speed Auto
4. Iris Level Auto
5. AGC Level Auto
IRIS CLOSE to Exit
AE Control
1. AE Mode Auto
2. Slow Shutter Auto
→
3. Shutter Speed Auto
4. Iris Level Auto
5. AGC Level Auto
IRIS CLOSE to Exit
AE Control
1. AE Mode Auto
2. Slow Shutter Auto
3. Shutter Speed Auto
→
4. Iris Level Auto
5. AGC Level Auto
IRIS CLOSE to Exit
AE Control
1. AE Mode Auto
2. Slow Shutter Auto
3. Shutter Speed Auto
4. Iris Level Auto
→
5.AGC Level Auto
IRIS CLOSE to Exit
2. Slow Shutter (Manual/ Slow Shutter)
Steps:
1) Move the joystick Up or Down to move the cursor to select Slow
Shutter.
2) Move the joystick Left or Right to setup.
3. Shutter Speed (Manual/ Shutter Speed)
Steps:
1) Move the joystick Up or Down to move the cursor to select Shutter
Speed.
2) Move the joystick Left or Right to setup Shutter Speed.
4. Iris Level (Manual / Iris Level)
Steps:
1) Move the joystick Up or Down to move the cursor to select Iris Level.
2) Move the joystick Left or Right to setup Iris Level.
5. AGC Level (Manual)
Steps:
1) Move the joystick Up or Down to move the cursor to select AGC
Level.
2) Move the joystick Left or Right to setup AGC Level.
6. Bright Level (Manual)
Steps:
1) Move the joystick Up or Down to move the cursor to select Bright
Level.
2) Move the joystick Left or Right to setup Bright Level.
7. Spot AE (Manual)
Steps:
1) Move the joystick Up or Down to move the cursor to select Spot AE.
2) Move the joystick Left or Right to setup Spot AE.
8. WDR (Manual)
Steps:
1) Move the joystick Up or Down to move the cursor to select WDR.
2) Move the joystick Left or Right to setup WDR.
AE Control
→
6. Bright Level Auto
7. Spot AE Off
8. WDR Auto
IRIS CLOSE to Exit
AE Control
6. Bright Level Auto
→
7. Spot AE Off
8. WDR Auto
IRIS CLOSE to Exit
AE Control
6. Bright Level Auto
7. Spot AE Off
→
8.WDR Auto
IRIS CLOSE to Exit
Summary of Contents for VSD-261P
Page 33: ...29 ...























