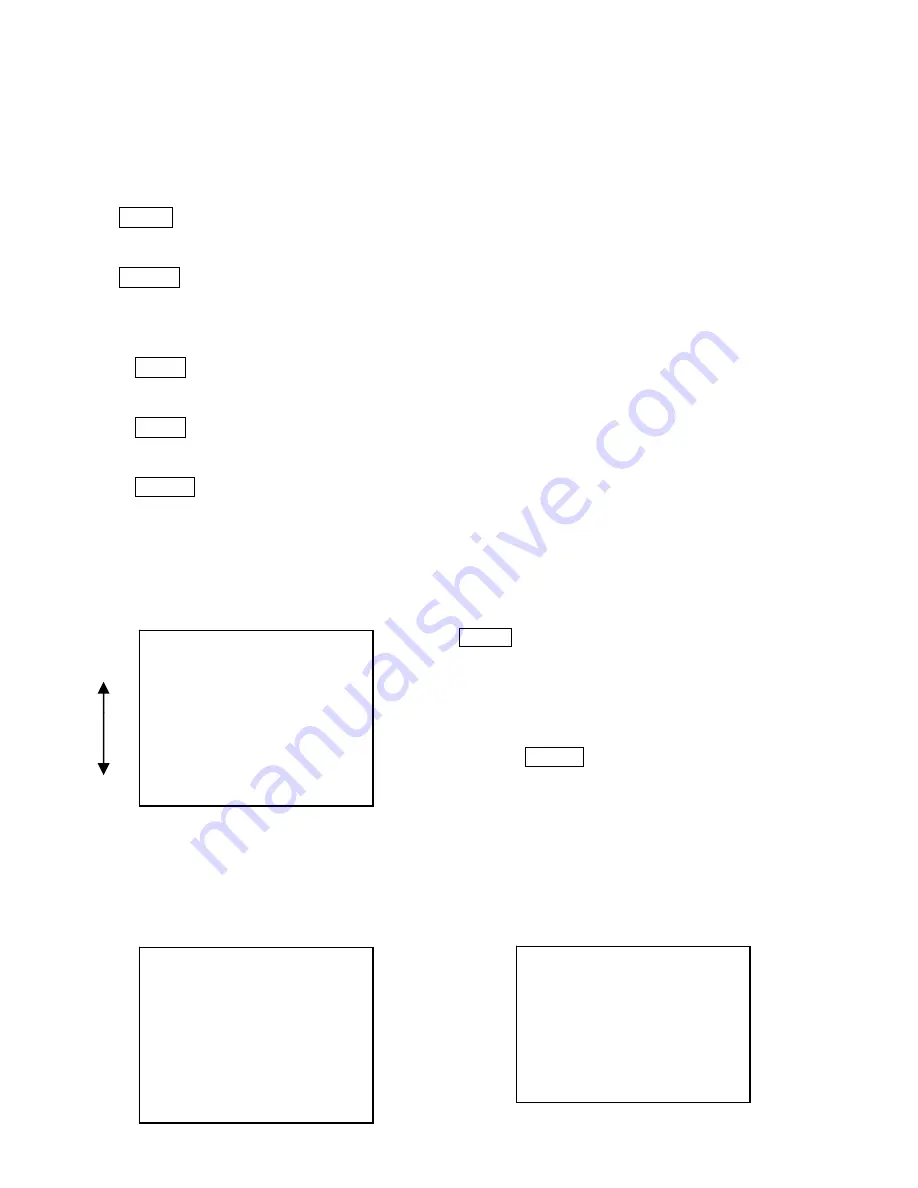
12
Chapter Four–Menu setting
4.1
Operation instruction
Menu operation
To make a selection, move the joystick in the UP or DOWN direction
.
The on-screen arrow points to the selected
option
.
Press OPEN or use the joystick to the Left or Right position you can change the value of your selection or enter
the submenu for the selected option
.
Press CLOSE to exit menu or return to the previous menu
.
Number
1.
Joystick Left or Right to move the cursor under the desired numeral position
.
2.
Press OPEN to confirm
.
3.
Move the joystick Left or Right to move the cursor to select the desired number
.
4.
Press OPEN to confirm the selection, and the selected number will show on the corresponding position
.
5.
Input other Characters accordingly
.
6.
Press CLOSE to finalize your selection and return to the previous menu level
.
4.2
Main Menu
Select
“
90
”
on the preset position to enter
The main configuration menu for the dome
.
Language Setting
Display Options
Different options of language are available
.
PreShot Position setting is to setup dome information
display and setup the PreShot position on the menu
.
1. Select
“
90
”
on the preset position to enter the main
configuration menu for the dome.
2. To make a selection move the joystick in the Up or Down
direction. The on-screen arrow points to the selected option.
Press OPEN or move the joystick Left or Right you can
enter the submenu for the selected option or change the
value of your selection.
Attention: The function of the button
“
OPEN
”
is IRIS
OPEN.
3. Press the button CLOSE on the keyboard controller to exit
menu or return to the previous menu.
Attention: The function of the button
“
CLOSE
”
is IRIS
CLOSE.
- - - - - - - -
VSD
- - - - - - - -
→
1.Language English
2. Display Options
3. Control Options
4. Diagnostic Options
5. Camera Options
6. Function Programming
IRIS CLOSE to Exit
- - - - - - - -
VSD
- - - - - - - -
→
1.Language English
2. Display Options
3. Control Options
4. Diagnostic Options
5. Camera Options
6. Function Programming
IRIS CLOSE to Exit
Display Options
→
1. PreShot Setup
2. Sector Setup
3. Coordinates On
4. Crosshair Off
5. Start-Up Scr Msg On
IRIS CLOSE to Exit
Summary of Contents for VSD-261P
Page 33: ...29 ...






























