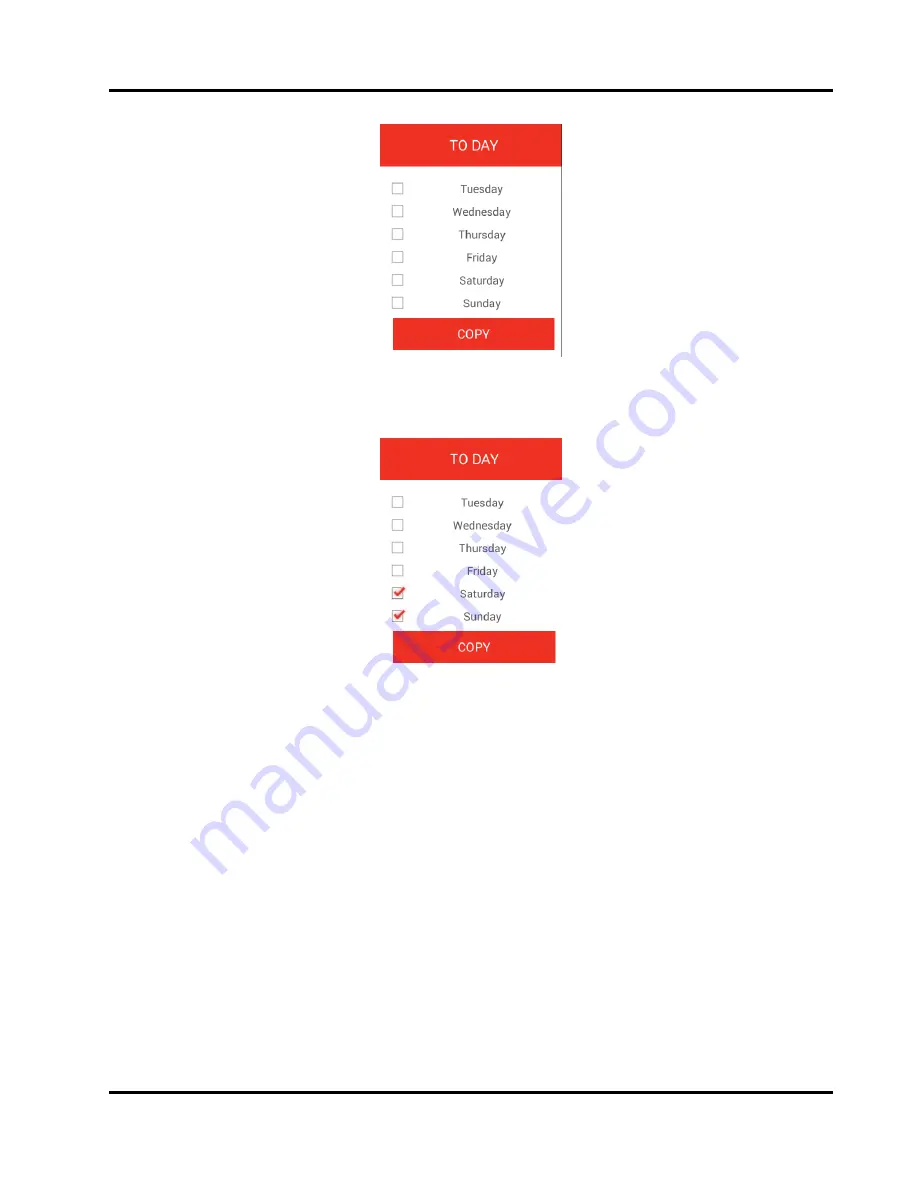Summary of Contents for Smile
Page 1: ...Honeywell EN2H 0402GE51 R0316 Operating Instructions Smile Connect System ...
Page 2: ...EN2H 0402GE51 R0316 ...
Page 4: ...Table of Contents EN2H 0402GE51 R0316 4 ...
Page 49: ...Menu Settings 49 EN2H 0402GE51 R0316 ...
Page 50: ...Menu Settings EN2H 0402GE51 R0316 50 ...