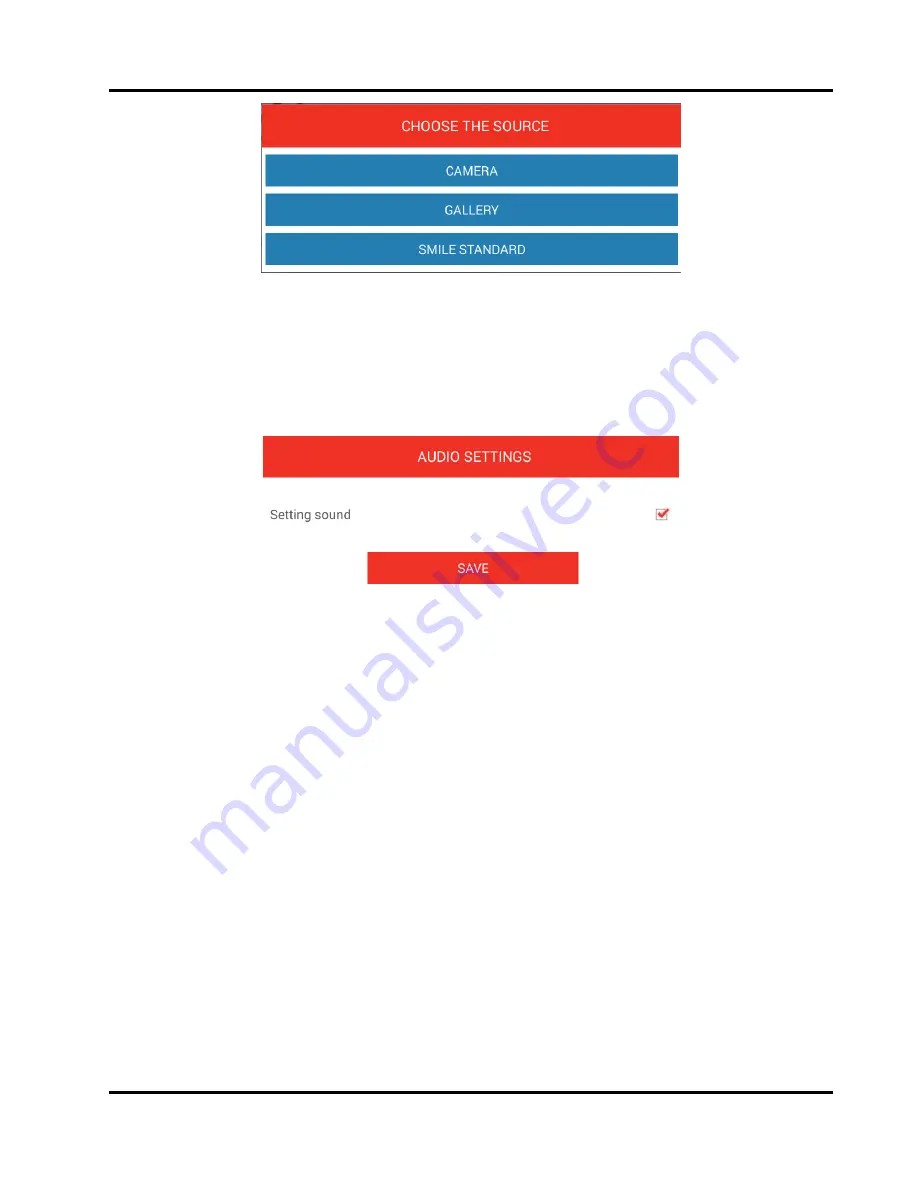
Menu
Settings
27
EN2H-0402GE51
R0316
2. Tap on
Camera
,
Gallery
or
Smile Standard
, and then select the source.
Sound
1. Tap on the
Sound
icon to switch the acoustical feedback for the temperature scroll
field on or off.
2. Tap on the check box on the right side to switch on the sound (checkmark) or switch
off (no checkmark).
3. Tap on the
Save
button.
Summary of Contents for Smile
Page 1: ...Honeywell EN2H 0402GE51 R0316 Operating Instructions Smile Connect System ...
Page 2: ...EN2H 0402GE51 R0316 ...
Page 4: ...Table of Contents EN2H 0402GE51 R0316 4 ...
Page 49: ...Menu Settings 49 EN2H 0402GE51 R0316 ...
Page 50: ...Menu Settings EN2H 0402GE51 R0316 50 ...






























