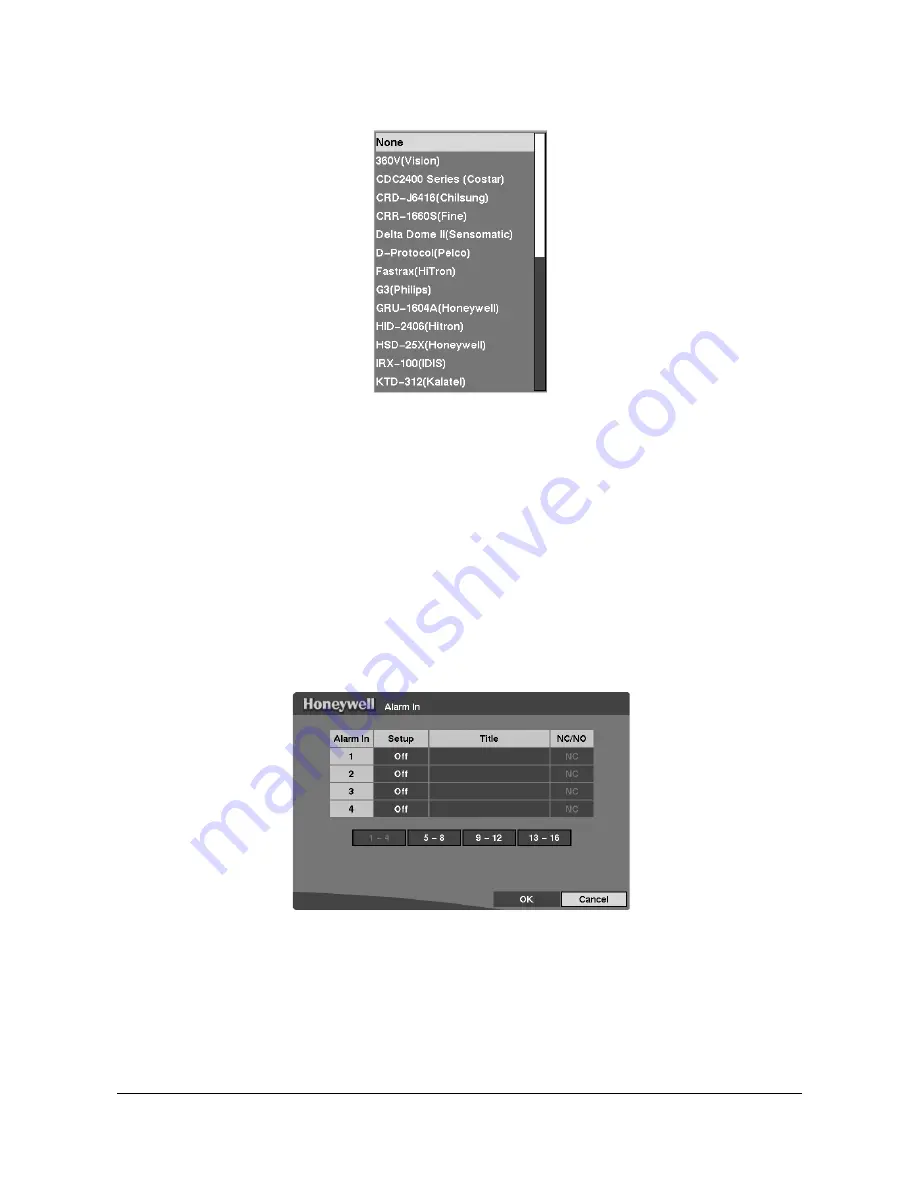
Configuration
Rev 3.01
38
Document 900.0258
10/05
Figure 3-18
PTZ Device List
4.
To assign IDs to each camera, highlight the ID heading and then press
#
. To
change the number, highlight it and use the Up and Down Arrow buttons to
increase and decrease the numbers. The PTZ ID number can be set from 0 to 256.
Alarm In Setup Screen
The alarm terminal strip on the back of the DVR has inputs associated with each alarm.
The inputs are displayed in groups of four. Use the Alarm In Setup screen to configure
each alarm input. Highlight Alarm In in the Device menu (MENU
➤
Device
➤
Alarm-In) and then press
#
. The Alarm In setup screen displays.
Figure 3-19
Alarm In Screen
The alarm terminal strip on the back of the DVR has inputs associated with each alarm.
The inputs are displayed in groups of four. You can turn each input On or Off. Each
input can be given a title, and the inputs can be set as NO (normally open) or NC
(normally closed) independently.
To change the settings for all the cameras on the page (for example, cameras 1 to 4 in
Figure 3-19
), select either the Setup heading or the NC/NO heading first, then change
the option.
Summary of Contents for HRHD16+
Page 6: ......
Page 10: ...Contents Rev 3 01 iv Document 900 0258 10 05 ...
Page 14: ...Figures Rev 3 01 viii Document 900 0258 10 05 ...
Page 16: ...Tables Rev 3 01 x Document 900 0258 10 05 ...
Page 24: ...Introduction Rev 3 01 4 Document 900 0258 10 05 ...
Page 114: ...Operation Rev 3 01 94 Document 900 0258 10 05 ...
Page 118: ...Solutions Rev 3 01 98 Document 900 0258 10 05 ...
Page 121: ...Map of Screens Rev 3 01 101 Document 900 0258 10 05 D Map of Screens Figure D 1 Screen Map ...
Page 122: ...Map of Screens Rev 3 01 102 Document 900 0258 10 05 ...
Page 130: ...Rev 3 01 6 Document 900 0258 10 05 ...
Page 131: ......






























