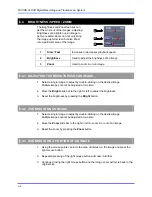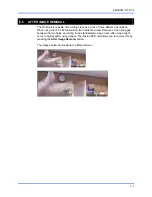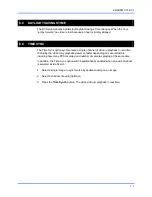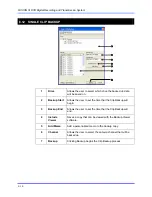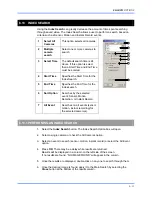SEARCH OPTIONS
6–17
6.15.1 PERFORMING AN OBJECT SEARCH
1. Select a single camera, either by turning off all cameras but one or by double-
clicking a displayed image.
2.
Select
the
Object Search
button.
3. Create a motion region box on the image by clicking inside the image and holding
down the left mouse button while dragging the pointer. When the desired shape is
created, let go of the mouse button. Only one motion region box can be created.
To delete the motion region box, press the
Clear Selection
button.
4.
Press
the
Start Search
button. The Object Filter Search information should open.
5. Select an end time. One hour is the default setting.
6. Adjust the sensitivity if necessary.
7.
Click
OK
to begin the search. When results are found, they will be displayed in the
column to the right. If no results are found, the search will end and “No Images
Found” will display in the column. Press
Stop
to stop a search.
8. When the search has ended, double-click on one of the results. Use the up and
down arrows to scroll through the results quickly.
9. When the desired image is found, select
Apply to Main Search
to use the play
controls.
Summary of Contents for FUSION III DVR
Page 2: ...ISSUE DATE REVISIONS 1 June 2006 Initial Release 2 August 2006 Updated for content ...
Page 13: ......
Page 14: ......
Page 19: ......
Page 20: ......
Page 43: ...DVR BASICS 4 9 NOTES ...
Page 44: ......
Page 58: ...FUSION III DVR Digital Recording and Transmission System 5 14 5 5 2 FRAME SETUP LOW END ...
Page 134: ......
Page 142: ...FUSION III DVR Digital Recording and Transmission System 11 4 NOTES ...
Page 150: ...FUSION III DVR Digital Recording and Transmission System 12 8 NOTES ...
Page 156: ...FUSION III DVR Digital Recording and Transmission System 13 6 NOTES ...
Page 160: ...FUSION III DVR Digital Recording and Transmission System 14 4 NOTES ...
Page 164: ......
Page 165: ......
Page 166: ......
Page 167: ......