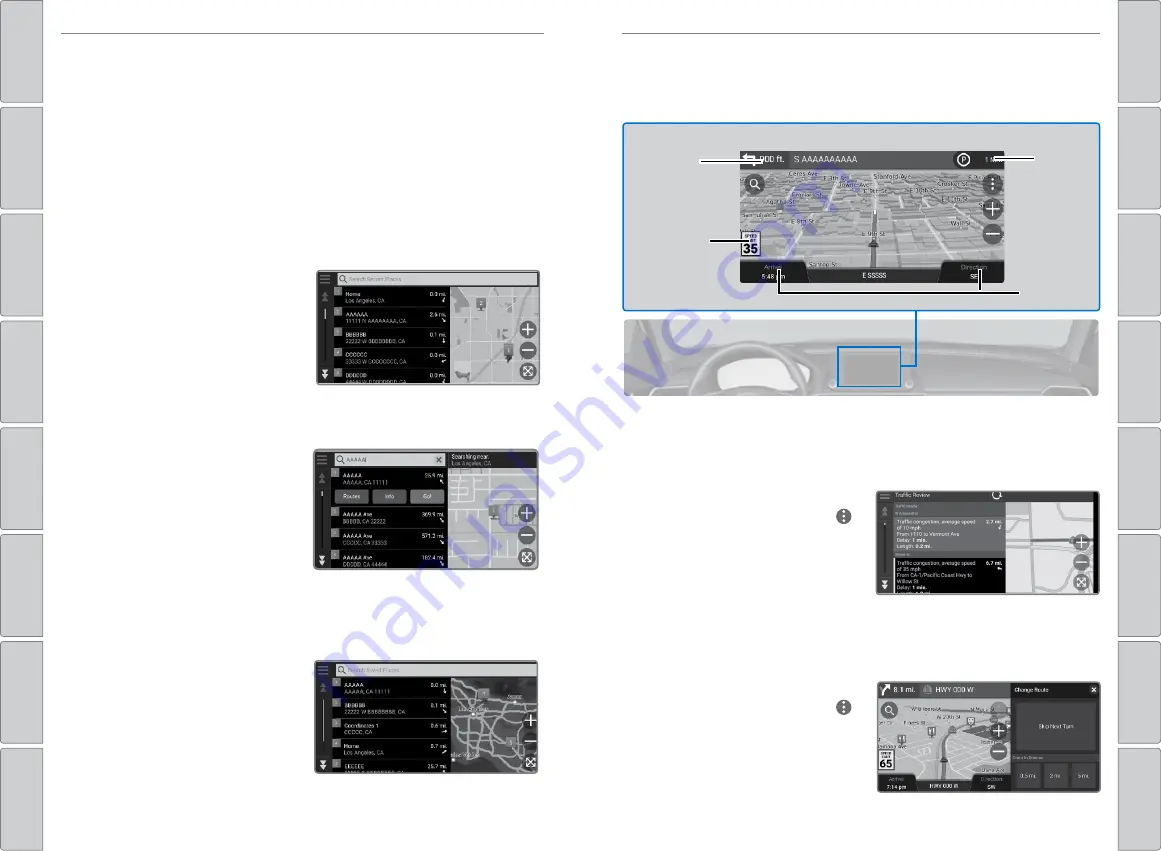
106 |
| 107
NAVIGATION
NAVIGATION
n
Place Category
Enter a destination using a point of interest or landmark.
1. Press the
MAP
button, select the Search icon.
2. Select
Categories
.
3. Select a category (and a subcategory, if necessary).
4. Select a place from the list.
5. Select
Go!
n
Recent Places
Select an address from a list of your 50 most recent destinations.
1. Press the
MAP
button, select the
Search icon.
2. Select
Recents
.
3. Select a place from the list.
4. Select
Go!
n
Saved Places
Save locations so you can quickly route to them.
Saving a location
1. Press the
MAP
button, select the
Search icon.
2. Select a search method. Find a
location that you want to save.
3. Select
Info
.
4. Select
Save
.
5. Enter a name and select
Done
.
You can also save your current location. From the map screen, select the
vehicle icon. Select Save. Enter a name for the location. Select Done.
Routing to a saved location
1. Press the
MAP
button, select the
Search icon.
2. Select
Saved
.
3. Select a destination in the Saved
list.
4. Select
Go!
Routing
After a destination is set, you can alter or cancel your route.
n
Map Legend
During route guidance
Next
guidance
point
Speed limit
Queue
indicator
Dashboards
n
Traffic
The system calculates routes taking current traffic into account. If traffic
conditions change during routing, the system may alter the route if it finds a
faster way. Traffic information in Canada is limited.
Viewing traffic
1. From the map screen, select
(Map Tools).
2. Select Traffic. Localized traffic
reports will display.
3. Select Traffic Map. Traffic reports
display in a list. Select a traffic
report in the list to see a map view
of that item.
Detouring on your route
1. From the map screen, select
(Map Tools).
2. Select Detour.
3. Select the length of the detour.






























