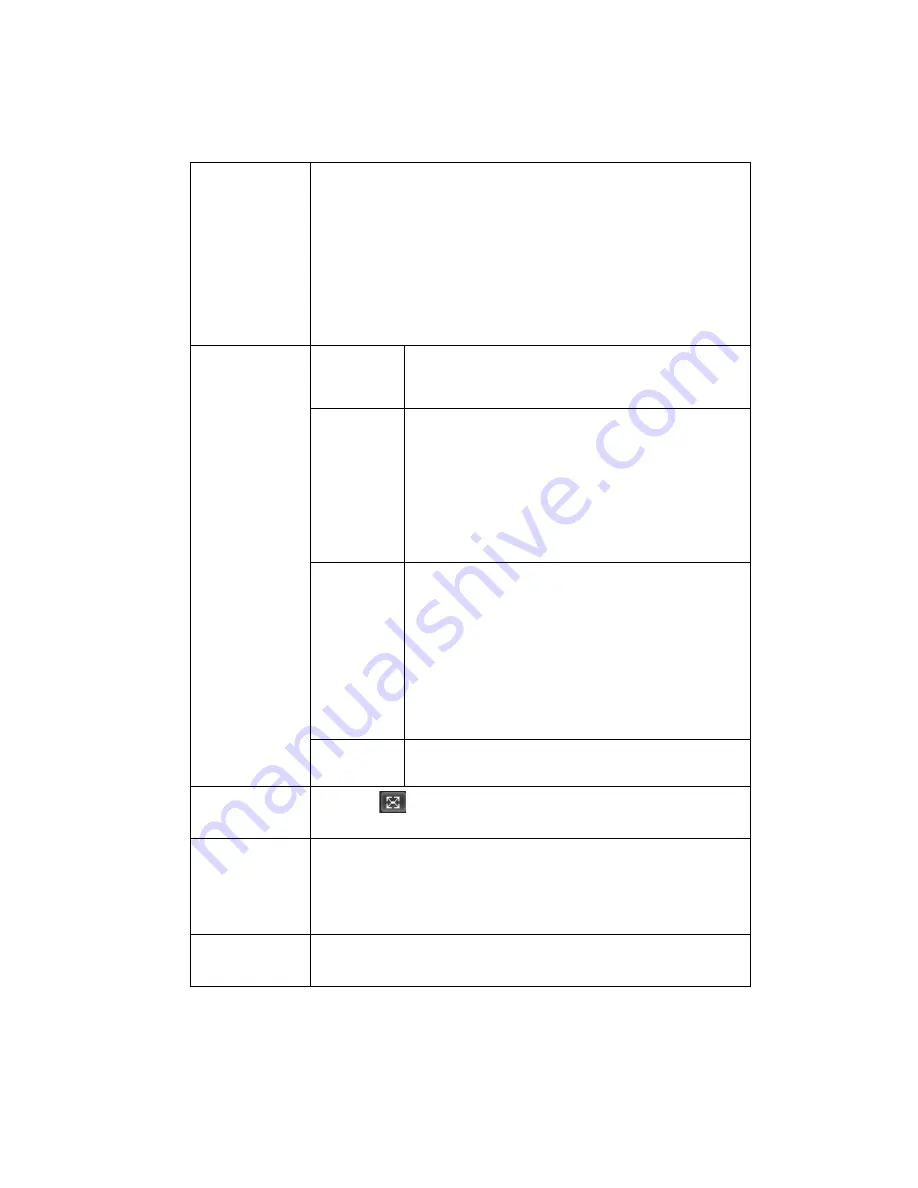
21
Day&Night
It is to set device color and the B/W mode switch. When config
file is general, the default is auto. When config file is day, the
default is color. When config file is night, the default is black &
white.
z
Color: Device outputs the color video.
z
Auto: Device auto select to output the color or the B/W
video according to the device feature (The general bright of
the video or there is IR light or not.)
z
B/W: The device outputs the black and white video.
Backlight Mode BLC
The device auto exposures according to the
environments situation so that the darkest area of
the video is cleared
WDR
For the WDR scene, this function can lower the
high bright section and enhance the brightness of
the low bright section. So that you can view these
two sections clearly at the same time.
The value ranges from 1 to 100. When you switch
the camera from no-WDR mode to the WDR
mode, system may lose several seconds record
video.
HLC
After you enabled HLC function, the device can
lower the brightness of the brightest section
according to the HLC control level. It can reduce
the area of the halo and lower the brightness of
the whole video.
The value ranges from 0 to 100. The default value
is 50 when HLC is on.
HLC is enabled only when anti-flicker is outdoor
and exposure mode is auto.
Off
It is to disable the BLC function. Please note this
function is disabled by default.
Full-screen test
Click the
button on the video window, you can begin full-
screen test.
Flip
It is to switch video up and bottom limit.
This function is disabled by default.
The video resolution shall be 720P or below if you want to flip
90°.
Mirror
It is to switch video left and right limit.
This function is disabled by default.
Summary of Contents for HFW3100C
Page 1: ...HD IR Waterproof Fixed Network Camera With Integrated Bracket User s Manual Version 4 0 0...
Page 24: ...18 Figure 3 3 Micro SD card installation 1 Figure 3 4 Micro SD card installation 2...
Page 26: ...20 Figure 3 6 Bracket adjustment 1...
Page 28: ...22 Figure 3 8 OSD button 1 Figure 3 9 OSD button 2...
Page 36: ...THC20IP BROWSER MANUAL...
Page 37: ...Network Camera Web3 0 Operation Manual Version 4 0 0...
Page 45: ...5 Figure 2 5 Figure 2 6...
Page 87: ...47 Figure 5 23 5 2 14 1 Dial up The dial up interface is shown as in Figure 5 24 Figure 5 24...
Page 96: ...56 Figure 5 32 Figure 5 33 Figure 5 34...
Page 115: ...HD IR Waterproof Fixed Network Camera With Integrated Bracket User s Manual Version 4 0 0...
Page 138: ...18 Figure 3 3 Micro SD card installation 1 Figure 3 4 Micro SD card installation 2...
Page 140: ...20 Figure 3 6 Bracket adjustment 1...
Page 142: ...22 Figure 3 8 OSD button 1 Figure 3 9 OSD button 2...
Page 150: ...THC20IP BROWSER MANUAL...
Page 151: ...Network Camera Web3 0 Operation Manual Version 4 0 0...
Page 159: ...5 Figure 2 5 Figure 2 6...
Page 201: ...47 Figure 5 23 5 2 14 1 Dial up The dial up interface is shown as in Figure 5 24 Figure 5 24...
Page 210: ...56 Figure 5 32 Figure 5 33 Figure 5 34...
Page 229: ...THC20IP BROWSER MANUAL...
Page 230: ...Network Camera Web3 0 Operation Manual Version 4 0 0...
Page 238: ...5 Figure 2 5 Figure 2 6...
Page 280: ...47 Figure 5 23 5 2 14 1 Dial up The dial up interface is shown as in Figure 5 24 Figure 5 24...






























