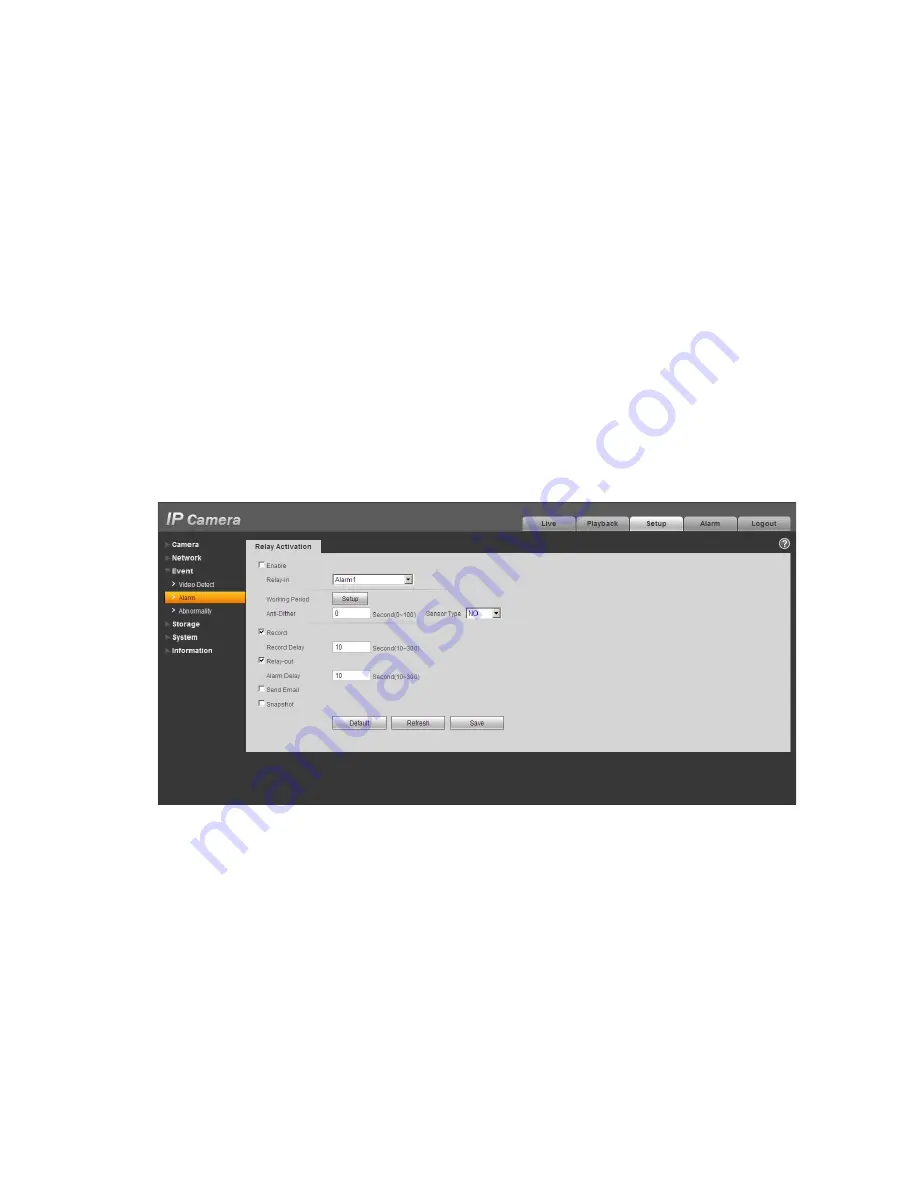
14
Login the Web and then click the Audio button to enable the bidirectional talk function.
You can see the button becomes orange after you enabled the audio talk function.
Click Audio button again to stop the bidirectional talk function.
Please note the listening operation is null during the bidirectional talk process.
Listening Operation
At the PC-end, speak via the speaker or the pickup, and then you can get the audio from the earphone
or sound box at the device-end.
2.4 Alarm Setup
The alarm interface is shown as in Figure 2-5. Please follow the steps listed below for local alarm input
and output connection.
1) Connect the alarm input device to the alarm input port (No.3 pin or No.4 pin) of the I/O cable.
2) Connect the alarm output device to the alarm output port (No.2 pin) and alarm output public port
(No.1 pin). The alarm output port supports NO (normal open) alarm device only.
3) Open the Web, go to the Figure 2-5. Please set the alarm input 01 port for the first channel of the
I/O cable (No.3 pin). The alarm input 02 is for the 2
nd
channel of I/O cable (No.4 pin). Then you can
select the corresponding type (NO/NC.)
4) Set the WEB alarm output. The alarm output 01 is for the alarm output port of the device. It is the
No.2 pin of the I/O cable.
Figure 2-5 Alarm
Please refer to the following figure for alarm input information. See Figure 2-6.
Alarm input: When the input signal is idle or grounded, the device can collect the different statuses of
the alarm input port. When the input signal is connected to the 5V or is idle, the device collects the
logic
“1”. When the input signal is grounded,
the device collects the logic
“0”.
Summary of Contents for HFW3100C
Page 1: ...HD IR Waterproof Fixed Network Camera With Integrated Bracket User s Manual Version 4 0 0...
Page 24: ...18 Figure 3 3 Micro SD card installation 1 Figure 3 4 Micro SD card installation 2...
Page 26: ...20 Figure 3 6 Bracket adjustment 1...
Page 28: ...22 Figure 3 8 OSD button 1 Figure 3 9 OSD button 2...
Page 36: ...THC20IP BROWSER MANUAL...
Page 37: ...Network Camera Web3 0 Operation Manual Version 4 0 0...
Page 45: ...5 Figure 2 5 Figure 2 6...
Page 87: ...47 Figure 5 23 5 2 14 1 Dial up The dial up interface is shown as in Figure 5 24 Figure 5 24...
Page 96: ...56 Figure 5 32 Figure 5 33 Figure 5 34...
Page 115: ...HD IR Waterproof Fixed Network Camera With Integrated Bracket User s Manual Version 4 0 0...
Page 138: ...18 Figure 3 3 Micro SD card installation 1 Figure 3 4 Micro SD card installation 2...
Page 140: ...20 Figure 3 6 Bracket adjustment 1...
Page 142: ...22 Figure 3 8 OSD button 1 Figure 3 9 OSD button 2...
Page 150: ...THC20IP BROWSER MANUAL...
Page 151: ...Network Camera Web3 0 Operation Manual Version 4 0 0...
Page 159: ...5 Figure 2 5 Figure 2 6...
Page 201: ...47 Figure 5 23 5 2 14 1 Dial up The dial up interface is shown as in Figure 5 24 Figure 5 24...
Page 210: ...56 Figure 5 32 Figure 5 33 Figure 5 34...
Page 229: ...THC20IP BROWSER MANUAL...
Page 230: ...Network Camera Web3 0 Operation Manual Version 4 0 0...
Page 238: ...5 Figure 2 5 Figure 2 6...
Page 280: ...47 Figure 5 23 5 2 14 1 Dial up The dial up interface is shown as in Figure 5 24 Figure 5 24...






























