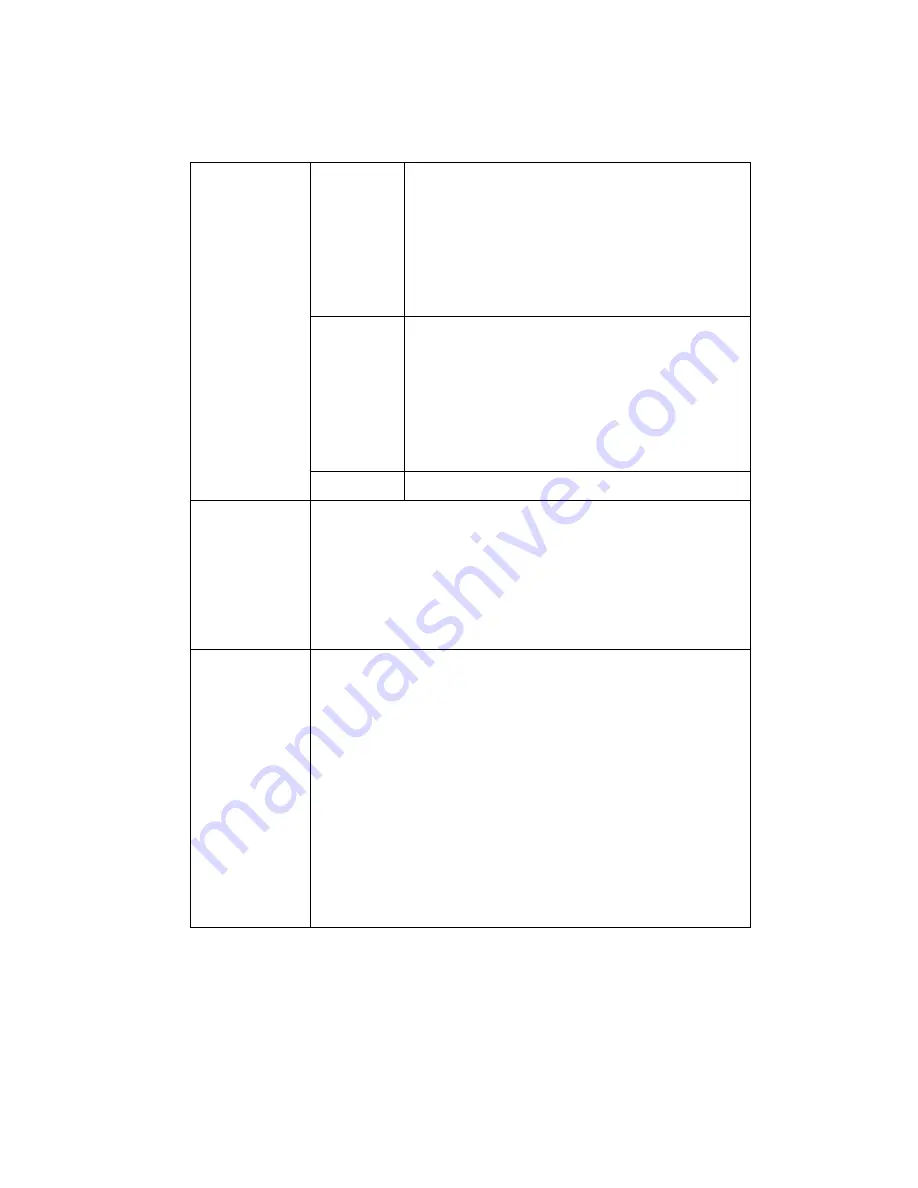
20
Low noise
z
The video whole brightness can automatically
change within the proper exposure range
according to the different environments. The
higher the gain max value is, the lower the
noise is.
z
For the same environments, the noise of the
low noise mode shall be smaller than the
noise of the auto mode.
Low motion
blur
z
The video whole brightness can automatically
change within the proper exposure range
according to the different environments. The
lower the exposure max value is, the week
the tail is.
z
For the same environments, the noise of the
low motion blur mode shall be smaller than
that of the auto mode.
Manual
It is to display manual exposure value.
Auto Iris
Before the setup, please make sure you have installed the auto
iris.
You can check the box before ON to enable this function. The
auto iris may change if the light becomes different.
When you disable this function, the iris is at the max. System
does not add the auto iris function in the exposure control.
This function is on by default.
Scene Mode
It is to set the white balance mode. It has effect on the general
hue of the video. This function is on by default.
You can select the different scene mode such as auto, sunny,
cloudy, home, office, night, disable and etc to adjust the video to
the best quality.
z
Auto: The auto white balance is on. System can auto
compensate the color temperature to make sure the vide
color is proper.
z
Sunny: The threshold of the white balance is in the sunny
mode.
z
Night: The threshold of the white balance is in the night
mode.
z
Customized: You can set the gain of the red/blue channel.
The value reneges from 0 to 100.
Summary of Contents for HFW3100C
Page 1: ...HD IR Waterproof Fixed Network Camera With Integrated Bracket User s Manual Version 4 0 0...
Page 24: ...18 Figure 3 3 Micro SD card installation 1 Figure 3 4 Micro SD card installation 2...
Page 26: ...20 Figure 3 6 Bracket adjustment 1...
Page 28: ...22 Figure 3 8 OSD button 1 Figure 3 9 OSD button 2...
Page 36: ...THC20IP BROWSER MANUAL...
Page 37: ...Network Camera Web3 0 Operation Manual Version 4 0 0...
Page 45: ...5 Figure 2 5 Figure 2 6...
Page 87: ...47 Figure 5 23 5 2 14 1 Dial up The dial up interface is shown as in Figure 5 24 Figure 5 24...
Page 96: ...56 Figure 5 32 Figure 5 33 Figure 5 34...
Page 115: ...HD IR Waterproof Fixed Network Camera With Integrated Bracket User s Manual Version 4 0 0...
Page 138: ...18 Figure 3 3 Micro SD card installation 1 Figure 3 4 Micro SD card installation 2...
Page 140: ...20 Figure 3 6 Bracket adjustment 1...
Page 142: ...22 Figure 3 8 OSD button 1 Figure 3 9 OSD button 2...
Page 150: ...THC20IP BROWSER MANUAL...
Page 151: ...Network Camera Web3 0 Operation Manual Version 4 0 0...
Page 159: ...5 Figure 2 5 Figure 2 6...
Page 201: ...47 Figure 5 23 5 2 14 1 Dial up The dial up interface is shown as in Figure 5 24 Figure 5 24...
Page 210: ...56 Figure 5 32 Figure 5 33 Figure 5 34...
Page 229: ...THC20IP BROWSER MANUAL...
Page 230: ...Network Camera Web3 0 Operation Manual Version 4 0 0...
Page 238: ...5 Figure 2 5 Figure 2 6...
Page 280: ...47 Figure 5 23 5 2 14 1 Dial up The dial up interface is shown as in Figure 5 24 Figure 5 24...






























