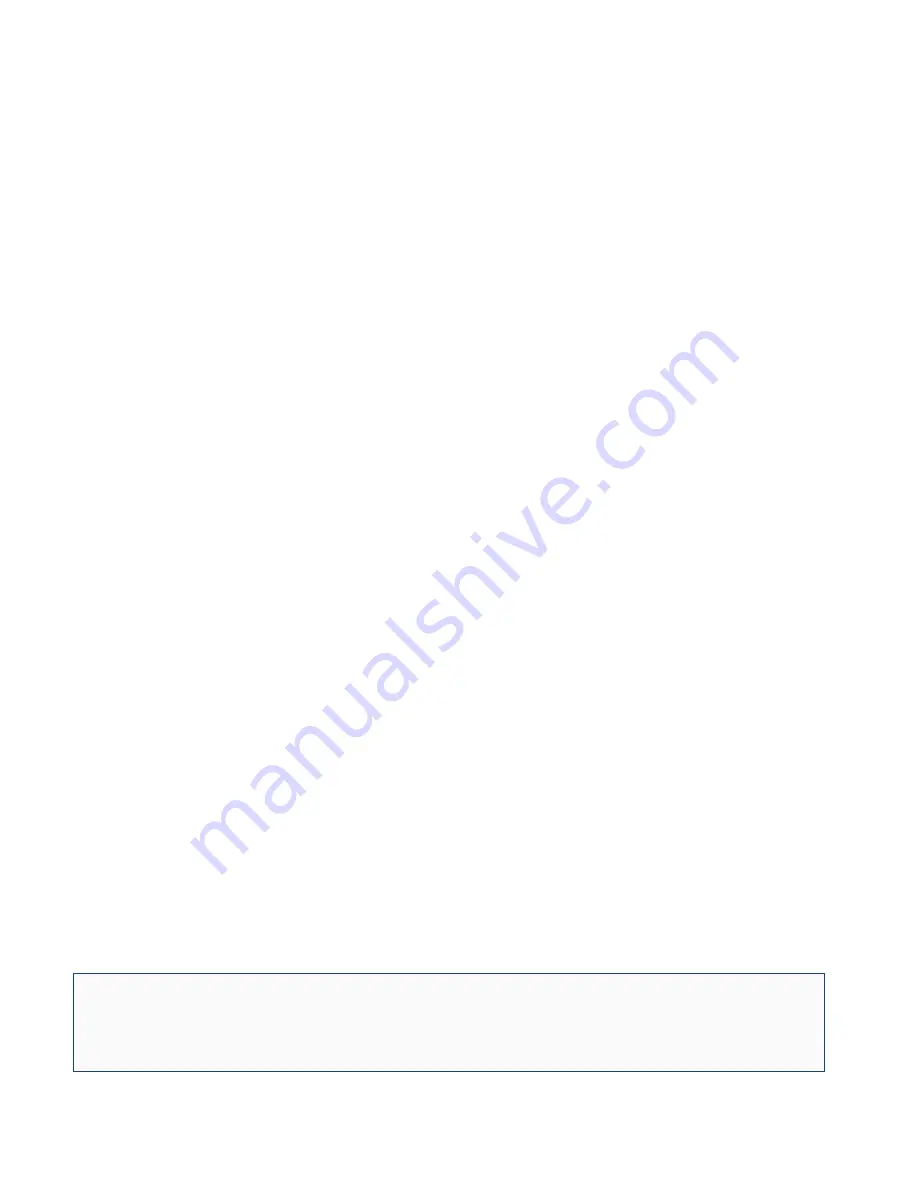
23
2.
Launch a Web browser of the management PC, enter the URL https://192.168.1.1 in
the address bar, and then press Enter.
3.
Type the default administrator name (hillstone) and password (hillstone) into the text
boxes respectively.
4.
Select the language you want to use.
5.
Click Login to enter the home page. After login, please change the default password of
the device in time. Then you can set other configurations to the device.
Telnet or SSH
You can also establish Telnet and SSH configuration environments. For more information, see
StoneOS CLI User Guide.
Basic Configuration
Before beginning to use the device, you should be familiar with its features and your network
deployment. Different device positions in the network, network management demands and network
security designs require different topology designs, working modes, security zones, and policy
configurations. The basic configurations may include:
Create security zones, including the link layer (L2) and network layer (L3). Bind different
interfaces to correct security zones respectively.
Assign IP addresses to interfaces.
Configure the management functions of the interfaces and create the security policy
rules.
Assign proper network addresses and configure the NAT rules as needed.
Configure routing of the system to ensure the network connectivity.
Configure security policy rules between security zones.
Configure network parameters, such as DHCP and DNS agent, etc.
Notes: For more information on protocols and configurations, see
StoneOS CLI User Guide and
StoneOS WebUI User Guide.
Summary of Contents for A200 Series
Page 1: ...Hillstone A200 Series Hardware Reference Guide...
Page 5: ...5 EU Conformity Statement 27...
Page 20: ......



















