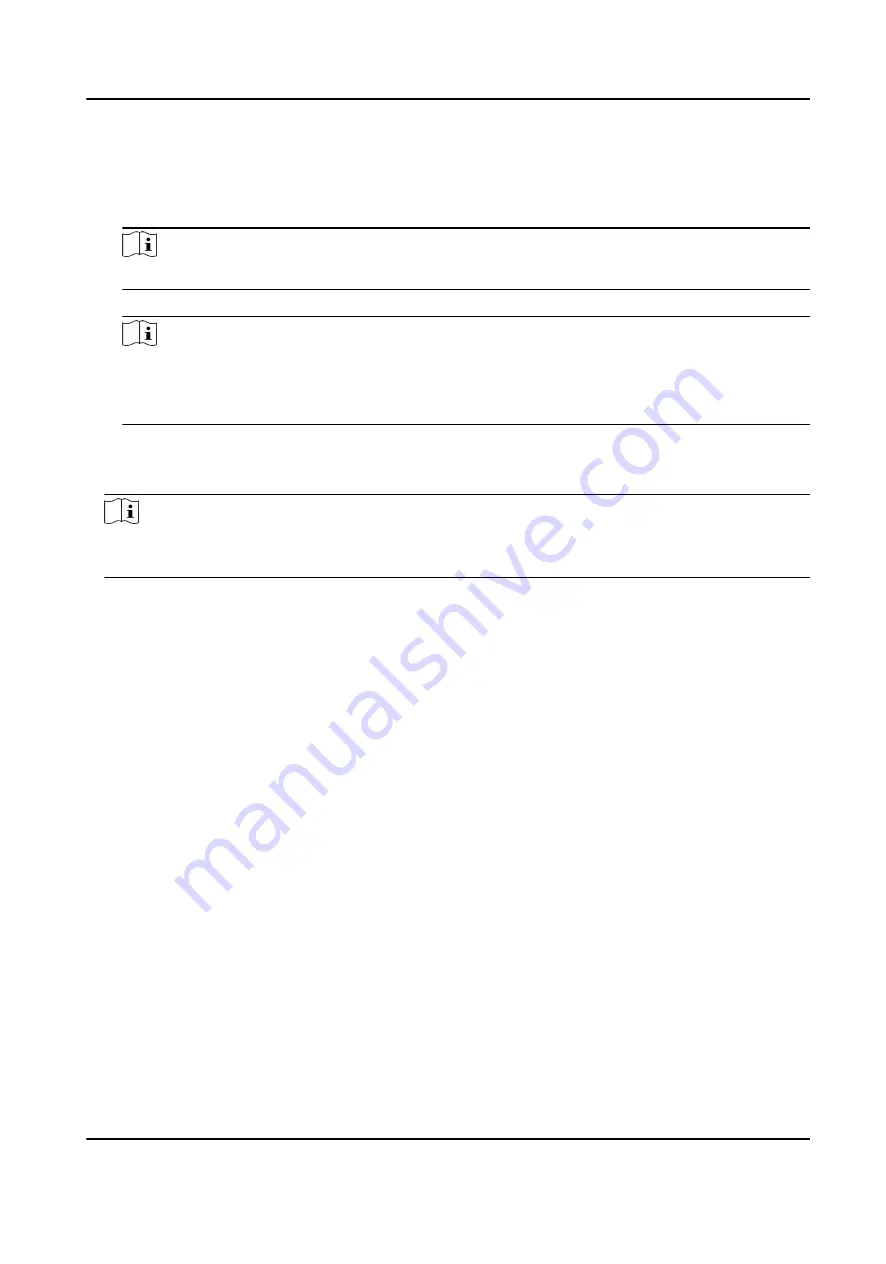
1) Select Calibration Point.
2) Click Calibration.
3) Click the left button of the mouse to locate the vertexes of the calibration area on the live
view image, and click the right button of the mouse to finish the drawing.
Note
The number of vertexes should be consistent with the selected number of Calibration Point.
4) Drag the vertexes of the calibration area to align it to the lanes.
Note
●
If the lanes cannot be aligned, ensure the calibration area can contain the detection area.
●
You can refer to the schematic diagram and top view description to draw the calibration
area.
5) Optional: Click Clear to clear the drawn calibration area.
5. Measure the world coordinates of the vertexes, and enter the values in the corresponding
coordinate text fields.
Note
The origin (0, 0) of the world coordinates locates in the middle of the whole lanes detected by
the radar. You can refer to the top view of the diagram for the positions.
6. Adjust the radar in two ways if the coordinates fed back from the radar cannot be matched with
the measured coordinates when the vehicle passes the calibration position.
-
Adjust the radar until it can feed back the correct position.
-
Adjust the X-coordinates of the calibration points to make them adapt to the coordinates fed
back from the radar. The method is to enter the X-coordinates fed back from the radar into
the corresponding text fields when the vehicle passes the far left or far right. Adjust finely if
there is small deviation to guarantee the radar frames and the video frames can be matched
in the field of view.
7. Optional: Check Hide Calibration Lines to hide the lines on the live view image.
8. Click Save.
3.2.2 Auto Calibration
Steps
1. Click Coordinate Calibration.
2. Select Calibration Mode as Auto Calibration.
All-Rounder Bi-Spectrum Incident Detection Traffic Camera User Manual
9






























