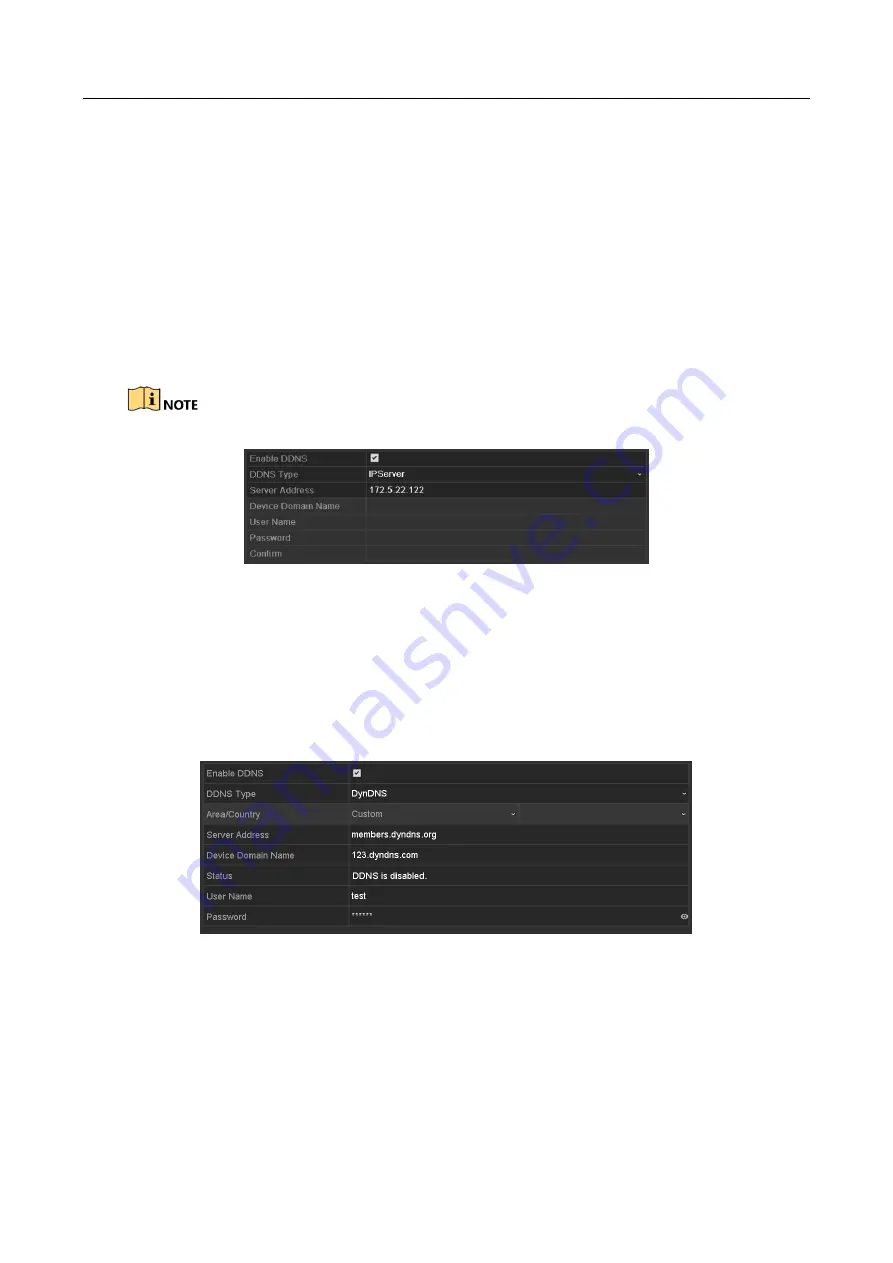
ATM Digital Video Recorder User Manual
147
Step 1
Enter the Network Settings interface.
Menu > Configuration > Network
Step 2
Select the
DDNS
tab to enter the DDNS Settings interface.
Step 3
Check the
Enable DDNS
checkbox to enable this feature.
Step 4
Select
DDNS Type
. 5 different DDNS types are selectable: IPServer, DynDNS, PeanutHull,
NO-IP and HiDDNS.
IPServer
Enter
Server Address
for IPServer, and other fields are read only.
The
Server Address
should be the IP address of the PC that runs IPServer.
Figure 10-3
IPServer Settings Interface
DynDNS:
1)
Enter
Server Address
for DynDNS (i.e. members.dyndns.org).
2)
In the
Device
Domain Name
text field, enter the domain obtained from the DynDNS
website.
3)
Enter the
User Name
and
Password
registered in the DynDNS website.
Figure 10-4
DynDNS Settings Interface
PeanutHull:
Enter the
User Name
and
Password
obtained from the PeanutHull
website.
















































