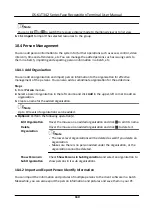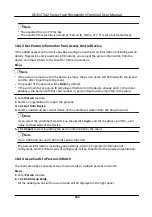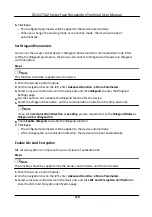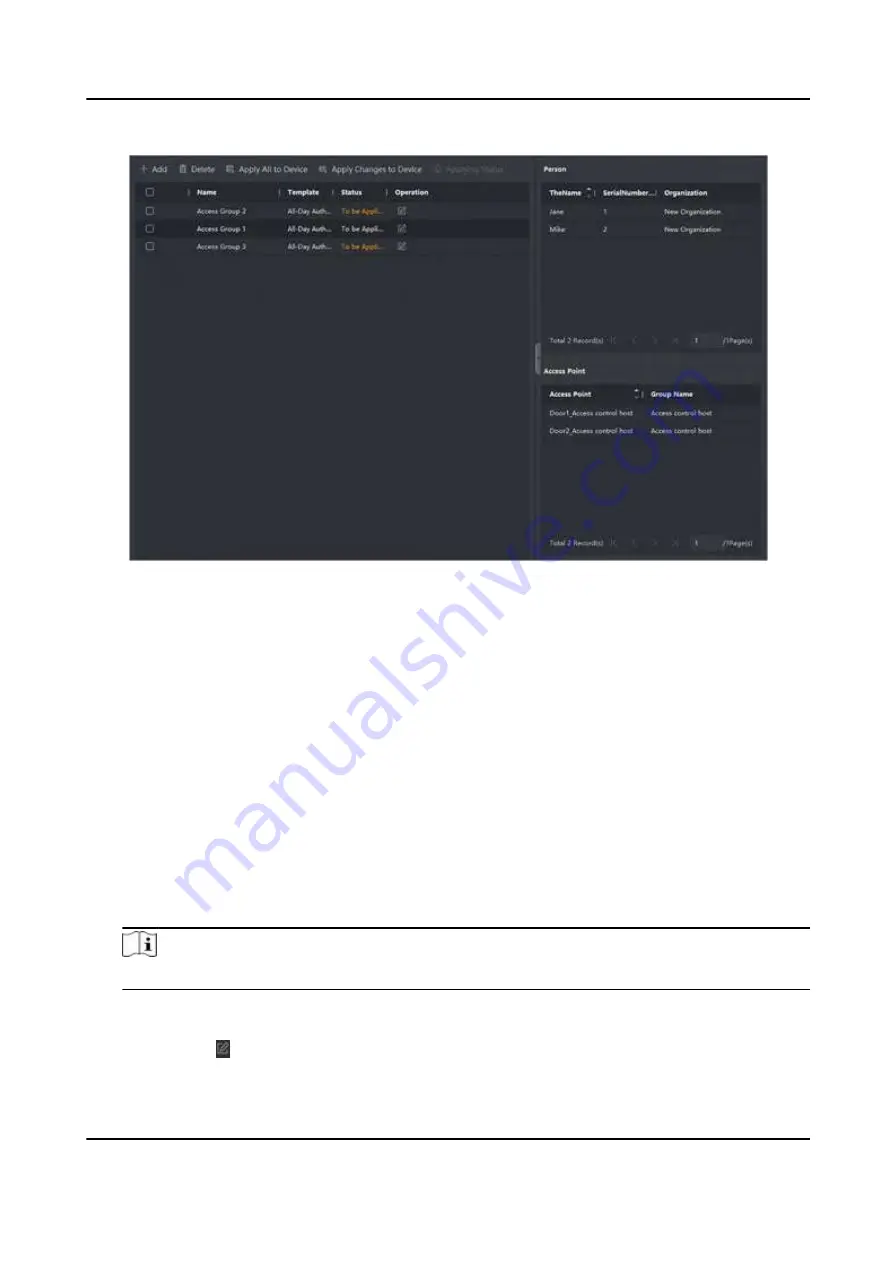
Figure 10-2 Display the Selected Person(s) and Access Point(s)
8.
After
adding the access groups, you need to apply them to the access control device to take
effect.
1) Select the access group(s) to apply to the access control device.
2) Click
Apply All to Devices
start applying all the selected access group(s) to the access control
device or door
station.
3) Click
Apply All to Devices
or
Apply Changes to Devices
.
Apply All to Devices
This
operation
will clear all the existed access groups of the selected devices and then
apply the new access group to the device.
Apply Changes to Devices
This
operation
will not clear the existed access groups of the selected devices and only
apply the changed part of the selected access group(s) to the device(s).
4) View the applying status in the Status column or click
Applying Status
to view all the applied
access group(s).
Note
You can check
Display Failure Only
to
filter
the applying results.
The selected persons in the applied access groups will have the
authorization
to enter/exit the
selected doors/door
stations
with their linked card(s) or
fingerprints.
9.
Optional:
Click to edit the access group if necessary.
DS-K1T342 Series Face
Recognition
Terminal User Manual
169
Summary of Contents for DS-K1T342 Series
Page 1: ...DS K1T342 Series Face Recognition Terminal User Manual...
Page 112: ...Figure 8 3 Wi Fi 3 Add Wi Fi 1 Tap DS K1T342 Series Face Recognition Terminal User Manual 97...
Page 163: ...Figure 9 14 Set Face Parameters DS K1T342 Series Face Recognition Terminal User Manual 148...
Page 205: ...UD25849B...