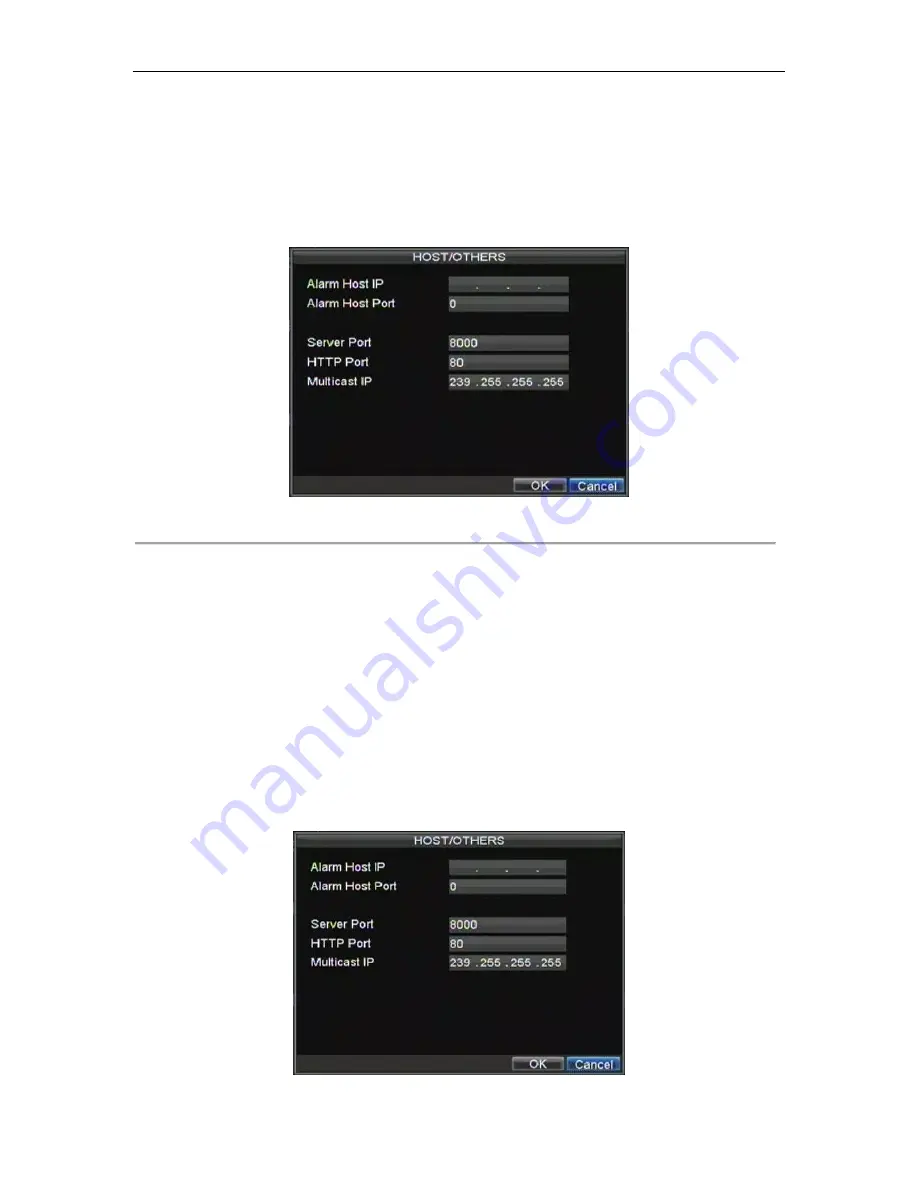
HIKVISION DS-8100-S User‟s Manual
65
To set up multicasting:
1.
Enter the Network Settings menu by clicking Menu > Setting > Network.
2.
Select the
Advanced
tab.
3.
Click the Set button next to
Host/Others
to enter the Host/Others menu.
4.
Set
Multicast IP
, as shown in Figure 10. When adding a device to the Network Video Surveillance
software, the multicast address must be the same as the DVR‟s multicast IP.
Figure 10. Host/Others Menu
5.
Click OK to save and exit menu.
Configuring Server and HTTP Ports
If you would like to change the server and HTTP ports from the default settings, you can do so in the Network Settings
menu. The default server port is 8000 while the default HTTP port is 80.
To change the default ports:
1.
Enter the Network Settings menu by clicking Menu > Setting > Network.
2.
Select the
Advanced
tab.
3.
Click the Set button next to
Host/Others
to enter the Host/Others menu.
4.
Enter new
Server Port
and
HTTP Port
, as shown in Figure 11.
Summary of Contents for DS-8100-S Series
Page 1: ...HIKVISION DS 8100 S User s Manual 1 DS 8100 S Series DVR USER S MANUAL ...
Page 7: ...HIKVISION DS 8100 S User s Manual 7 C H A P T E R 1 Introduction ...
Page 17: ...HIKVISION DS 8100 S User s Manual 17 C H A P T E R 2 Getting Started ...
Page 24: ...HIKVISION DS 8100 S User s Manual 24 C H A P T E R 3 Live Preview ...
Page 29: ...HIKVISION DS 8100 S User s Manual 29 C H A P T E R 4 Record Settings ...
Page 38: ...HIKVISION DS 8100 S User s Manual 38 C H A P T E R 5 Playback ...
Page 43: ...HIKVISION DS 8100 S User s Manual 43 Figure 7 Digital Zoom Area Selection ...
Page 44: ...HIKVISION DS 8100 S User s Manual 44 C H A P T E R 6 Backup ...
Page 49: ...HIKVISION DS 8100 S User s Manual 49 C H A P T E R 7 Alarm Settings ...
Page 59: ...HIKVISION DS 8100 S User s Manual 59 C H A P T E R 8 Network Settings ...
Page 67: ...HIKVISION DS 8100 S User s Manual 67 C H A P T E R 9 PTZ Controls ...
Page 73: ...HIKVISION DS 8100 S User s Manual 73 6 Click OK to save and exit from menu ...
Page 74: ...HIKVISION DS 8100 S User s Manual 74 C H A P T E R 1 0 Camera Management ...
Page 78: ...HIKVISION DS 8100 S User s Manual 78 C H A P T E R 1 1 HDD Management ...
Page 84: ...HIKVISION DS 8100 S User s Manual 84 C H A P T E R 1 2 DVR Management ...
Page 96: ...HIKVISION DS 8100 S User s Manual 96 C H A P T E R 1 3 Appendix ...






























