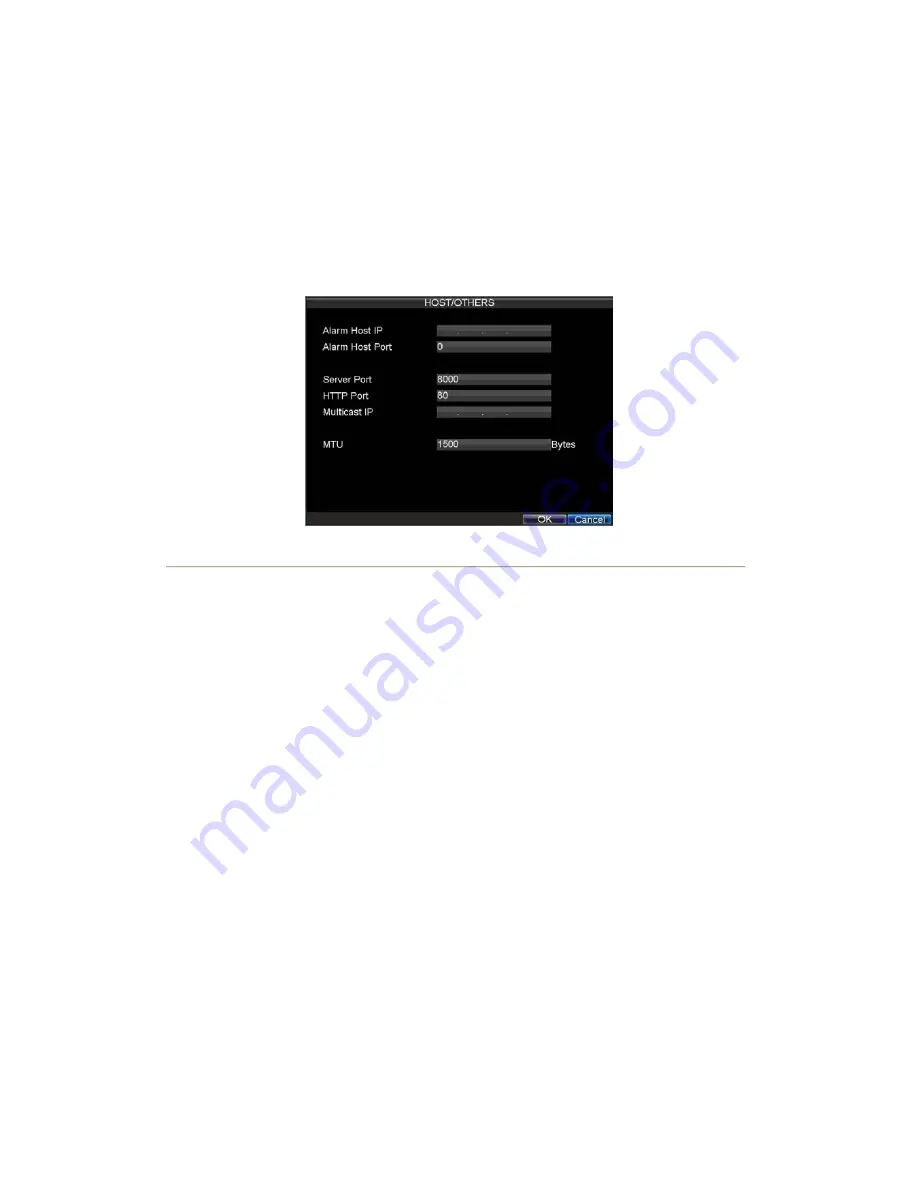
61
Remote Alarm Host Settings
With a remote alarm host set, the DVR will send a signal to the host when an alarm is triggered. The remote alarm
host must have the Network Video Surveillance software installed.
To set up a remote alarm host:
1.
Enter Network settings menu by clicking Menu > Setting > Network.
2.
Select the
Advanced
tab.
3.
Click the Set butt next to
Host/Others
to enter the Host/Others menu, as shown in Figure 9.
Figure9. Host/Others Menu
4.
Enter
Alarm Host IP
and
Alarm Host Port
. Alarm Host IP is the IP of the remote PC which has
the Network Video Surveillance software installed. The Alarm Host Port must be the same as
software’s alarm monitor port (default port is 7200).
Configuring Multicast
Setting up multicasting solves limitation issues when streaming videos through a network access device. A
multicast address spans the Class-D IP range of 224.0.0.0 to 239.255.255.255. It is recommended to use the IP
address range from 239.252.0.0 to 239.255.255.255.
To set up multicast:
1.
Click Menu > Settings > Network to enter the Network Settings menu.
2.
Select the
Advanced
tab.
3.
Click the
Set
button next to
Host/Others
to enter the Host/Others menu.
4.
Set
Multicast IP
, as shown in Figure 10. When adding a device to the Network Video
Surveillance software, the multicast address must be the same with the DVR’s multicast IP.
www.cctvireland.ie
Summary of Contents for DS-7604 Series
Page 10: ...6 C H A P T E R 1 Introduction www cctvireland ie shop cctvireland ie ...
Page 20: ...16 C H A P T E R 2 Getting Started www cctvireland ie shop cctvireland ie ...
Page 26: ...22 C H A P T E R 3 Live View www cctvireland ie shop cctvireland ie ...
Page 31: ...27 C H A P T E R 4 Record Settings www cctvireland ie shop cctvireland ie ...
Page 39: ...35 C H A P T E R 5 Playback www cctvireland ie shop cctvireland ie ...
Page 45: ...41 C H A P T E R 6 Backup www cctvireland ie shop cctvireland ie ...
Page 50: ...46 C H A P T E R 7 Alarm Settings www cctvireland ie shop cctvireland ie ...
Page 60: ...56 C H A P T E R 8 Network Settings www cctvireland ie shop cctvireland ie ...
Page 67: ...63 C H A P T E R 9 PTZ Control www cctvireland ie shop cctvireland ie ...
Page 73: ...69 C H A P T E R 1 0 Camera Management www cctvireland ie shop cctvireland ie ...
Page 79: ...75 C H A P T E R 1 1 HDD Management www cctvireland ie shop cctvireland ie ...
Page 86: ...82 C H A P T E R 1 2 DVR Management www cctvireland ie shop cctvireland ie ...
Page 97: ...93 C H A P T E R 1 3 Appendix www cctvireland ie shop cctvireland ie ...






























