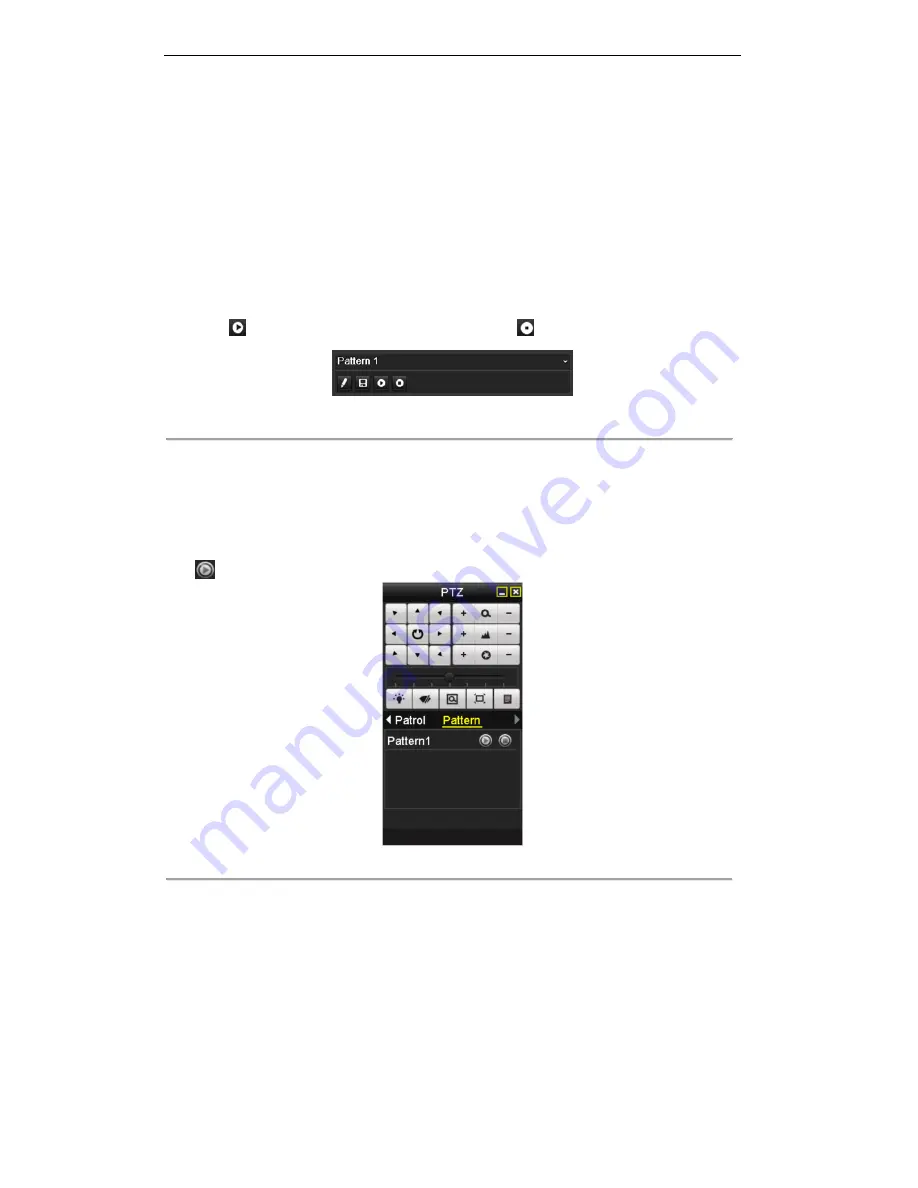
User Manual of Digital Video Recorder
60
4.2.6
Calling Patterns
Purpose:
The PTZ camera will move according to the predefined pattern path when you call a pattern.
Call a pattern in the PTZ setting interface
Steps:
1.
Enter the PTZ Control interface.
Menu> Camera> PTZ> More Settings
2.
Select the pattern number.
3.
Click
, then the PTZ moves according to the pattern. Click
to stop it.
Figure 4. 12
PTZ- Calling Pattern
Call a pattern in live view mode.
Steps:
1.
Open the PTZ control panel in live view mode.
2.
Click the
Camera
tab
on the panel,
and select the channel for control on the camera list.
3.
Click the
Pattern
tab on the panel, and then double-click the pattern, or click to select the patrol and click
to call the pattern.
Figure 4. 13
PTZ Panel- Pattern
Summary of Contents for DS-7208HWI-SV series
Page 1: ...Digital Video Recorder User Manual UD 6L0202D1233A01 ...
Page 14: ...User Manual of Digital Video Recorder 13 Chapter 1 Introduction ...
Page 29: ...User Manual of Digital Video Recorder 28 Chapter 2 Getting Started ...
Page 41: ...User Manual of Digital Video Recorder 40 Chapter 3 Live View ...
Page 48: ...User Manual of Digital Video Recorder 47 Figure 3 8 Live View Strategy ...
Page 54: ...User Manual of Digital Video Recorder 53 Chapter 4 PTZ Control ...
Page 63: ...User Manual of Digital Video Recorder 62 Chapter 5 Record and Capture Settings ...
Page 75: ...User Manual of Digital Video Recorder 74 Figure 5 26 Record Schedule ...
Page 86: ...User Manual of Digital Video Recorder 85 Chapter 6 Playback ...
Page 109: ...User Manual of Digital Video Recorder 108 Chapter 7 Backup ...
Page 126: ...User Manual of Digital Video Recorder 125 Chapter 8 Alarm Settings ...
Page 129: ...User Manual of Digital Video Recorder 128 Figure 8 7 Copy Settings of Motion Detection ...
Page 132: ...User Manual of Digital Video Recorder 131 Figure 8 12 Copy Settings of Alarm Input ...
Page 138: ...User Manual of Digital Video Recorder 137 Figure 8 20 Exception Settings Interface ...
Page 142: ...User Manual of Digital Video Recorder 141 Chapter 9 Network Settings ...
Page 167: ...User Manual of Digital Video Recorder 166 Chapter 10 RAID Configuration ...
Page 180: ...User Manual of Digital Video Recorder 179 Chapter 11 HDD Management ...
Page 185: ...User Manual of Digital Video Recorder 184 Figure 11 11 Initialize Added NetHDD ...
Page 197: ...User Manual of Digital Video Recorder 196 Chapter 12 Camera Settings ...
Page 203: ...User Manual of Digital Video Recorder 202 Chapter 13 Device Management and Maintenance ...
Page 214: ...User Manual of Digital Video Recorder 213 Chapter 14 Others ...
Page 227: ...User Manual of Digital Video Recorder 226 Chapter 15 Appendix ...






























