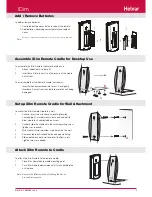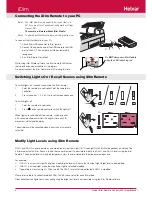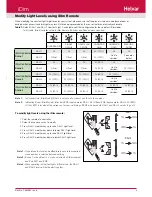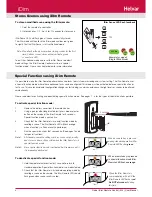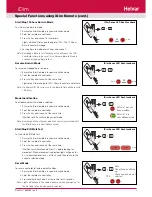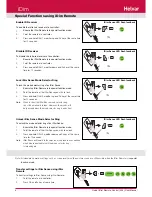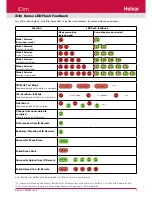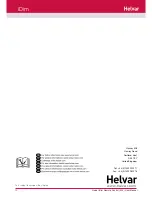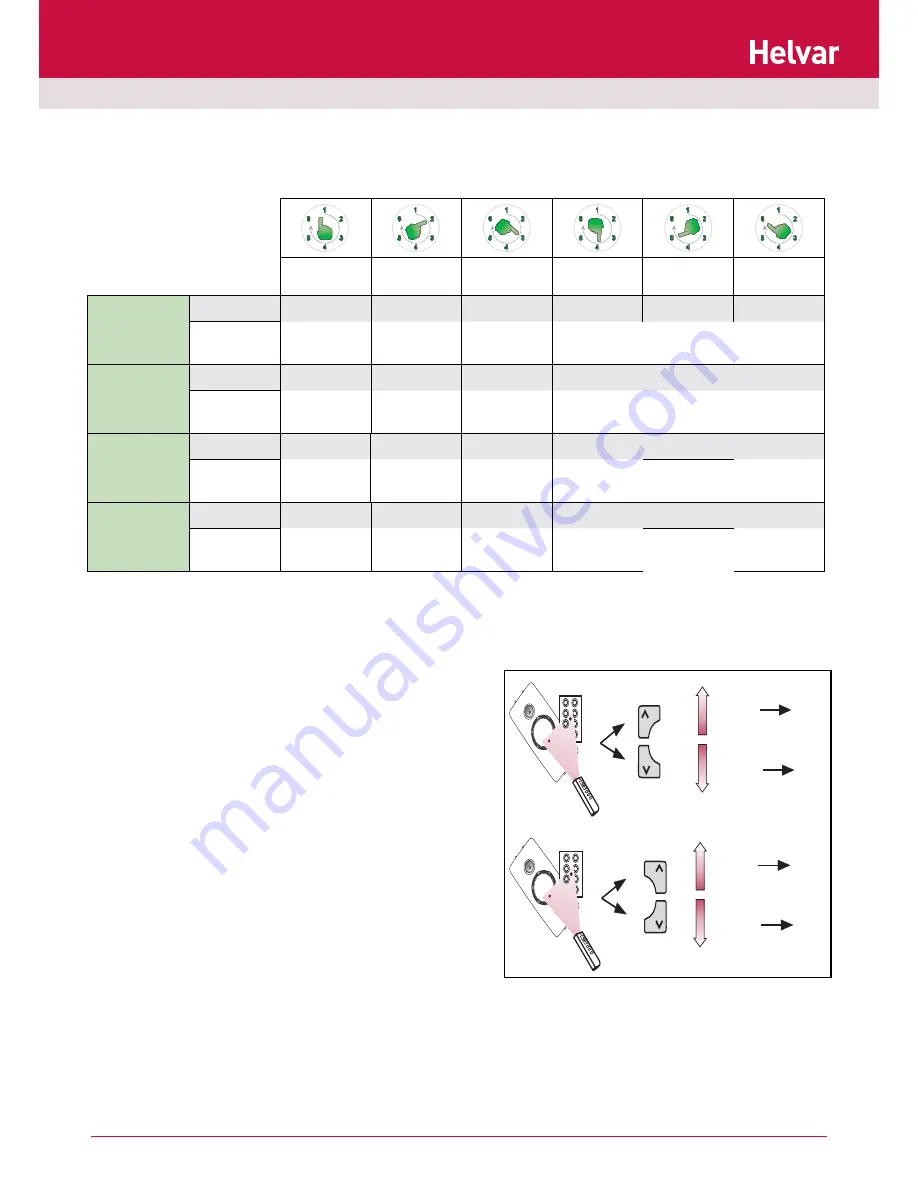
5
Doc No: 7860263 iss. 4
1
2
3
4
5
6
CLASSROOM
SINGLE
OFFICE
OPEN-PLAN
OFFICE
CORRIDOR
LINK
CORRIDOR
HOLD
MEETING
ROOM
iDim Controller
Scene 1
DALI 1
CL
CL
CL
FL (100%)
CL
CL
DALI 2
Offset
Offset
Offset
FL (100%)
Link to
corridor
1
See notes
below
2
iDim Controller
Scene 2
DALI 1
CL
CL
CL
FL (70%)
CL
-
DALI 2
Offset
Offset
Offset
FL (70%)
Link to
corridor
1
FL (100%)
iDim Controller
Scene 3
DALI 1
FL (100%)
FL (100%)
FL (100%)
FL (40%)
FL (100%)
-
DALI 2
FL (100%)
FL (100%)
FL (100%)
FL (40%)
Link to
corridor
1
FL (0%)
iDim Controller
Scene 4
DALI 1
FL (40%)
FL (40%)
FL (40%)
FL (10%)
FL (40%)
FL (40%)
DALI 2
FL (40%)
FL (400%)
FL (40%)
FL (10%)
Link to
corridor
1
FL (20%)
To modify light levels using the iDim remote:
1. Point the remote at a controller.
2. Select the scene you wish to modify.
3. Press DALI 1 modifier key up to raise DALI 1 light level.
4. Press DALI 1 modifier key down to lower DALI 1 light level.
5. Press DALI 2 modifier key up to raise DALI 2 light level.
6. Press DALI 2 modifier key down to lower DALI 2 light level.
Table 1:
Default DALI 1 and DALI 2 Constant Light, Fixed Light and Offset configuration for the six default iDim modes.
In this table ‘iDim Controller’ refers to iDim Remote, Switches and Panels unless specified.
When modifying the constant light target levels for your system, please ensure that the process is done in a darkened room or
during dusk as excessive natural light may result in levels being recorded by the sensor that are not actually achievable.
Modify Light Levels using iDim Remote
Note 1:
In Corridor Hold (iDim Mode 5) DALI 2 is only used to connect an offi ce to the corridor.
Note 2:
In Meeting Room (iDim Mode 6), iDim Solo SW1 input operates DALI 1 CL / Off and SW2 input operates DALI 2 FL (100%)
/ Off; as SW1 is located at the entrance of a room, switching off SW1 will cause both DALI 1 and DALI 2 circuits to go off.
Note 1:
If you intend to store the modified levels, ensure the required
scene number is selected before modifying.
Note 2:
Scene 1 is the default ’on’ scene selected by PIR movement
and Solo SW1 and SW2.
Note 3:
When operating in Constant light + Offset mode, the DALI 1
and DALI 2 levels will both adjust together.
1%
DALI 1
1%
100%
100%
4
O
5
6
7
1
2
3
Ch
Ch
1%
DALI 2
1%
100%
100%
4
O
5
6
7
1
2
3
Ch
Ch
iDim