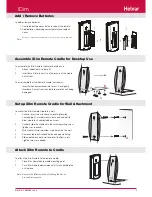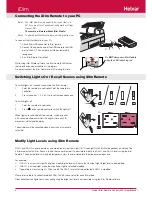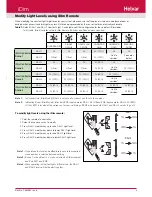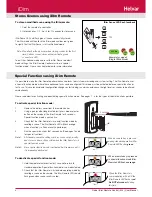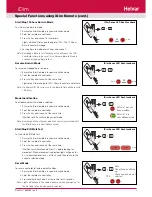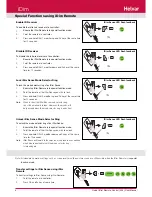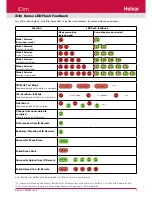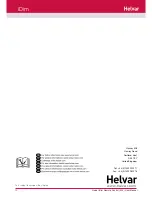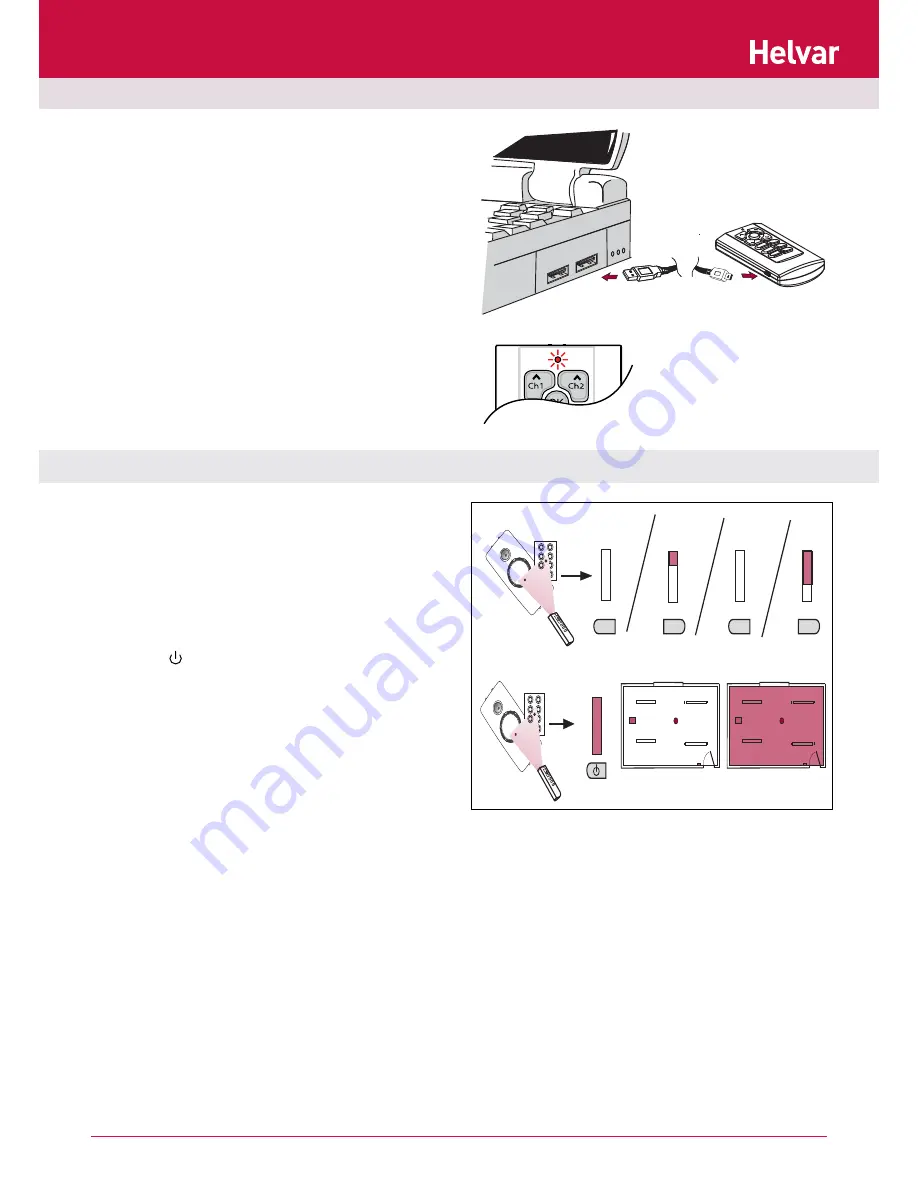
4
Helvar iDim Remote Control (304) User Manual
Switching Lights On / Recall Scenes using iDim Remote
To switch lights on / recall a scene using the iDim remote:
1.
Point the remote at a controller. Point the remote at a
controller
2.
Press scene key 1, 2, 3 or 4 to recall the required scene.
To switch lights off:
1.
Point the remote at a controller.
2.
Press key on remote control to switch the lights off.
When lights are switched off via a remote, switch or panel;
a 90-second exit delay will start. During this time any PIR
movement will extend the delay.
The exit delay will be cancelled when a new scene is manually
selected.
Modify Light Levels using iDim Remote
Connecting the iDim Remote to your PC
DALI 1 and DALI 2 scenes operate as a combination of Constant Light (CL), Fixed Light (FL) and Offset dependent on which of the
6 iDim modes that an iDim Sense is in and the scene selected. It is possible to modify the DALI 1 and DALI 2 levels using the iDim
Remote. The adjusted levels will only be temporary unless they are stored into the already selected scene.
For example:
•
If DALI 1 is a Constant Light Scene then modifying the levels will cause the Constant Light target level to be modified.
•
If DALI 1 is a Fixed Light scene then the Fixed Light level will be modified.
•
If operating in Constant Light + Offset mode, the DALI 2 level will also be affected if DALI1 is modified.
Please refer to table 1 overleaf for default DALI 1 and 2 scene setup for each iDim mode.
Other advanced configuration such as configuring the bright out level is only possible using the iDim Studio software.
Do
NOT
disconnect iDim Remote
when the LED is flashing red.
To connect the iDim Remote to your PC:
1. Attach Mini USB connector to iDim remote.
2. Connect the opposite end of the USB cable to the USB
port of the PC. The new device will be automatically
recognised.
3. Run iDim Studio (if installed)
While using iDim Studio software, the iDim Remote LED flashes
red when device communication is in progress.
Do not disconnect the iDim Remote from PC during this time.
Note 1: The iDim Remote only needs to be connected to a
PC if you want to set advanced configuration settings
via your PC.
The remote will work without iDim Studio.
Note 2: To download iDim Studio please visit www.helvar.com
2
4
O
5
6
7
1
2
3
1
3
4
4
O
5
6
7
1
2
3
0%
1.
2.
iDim