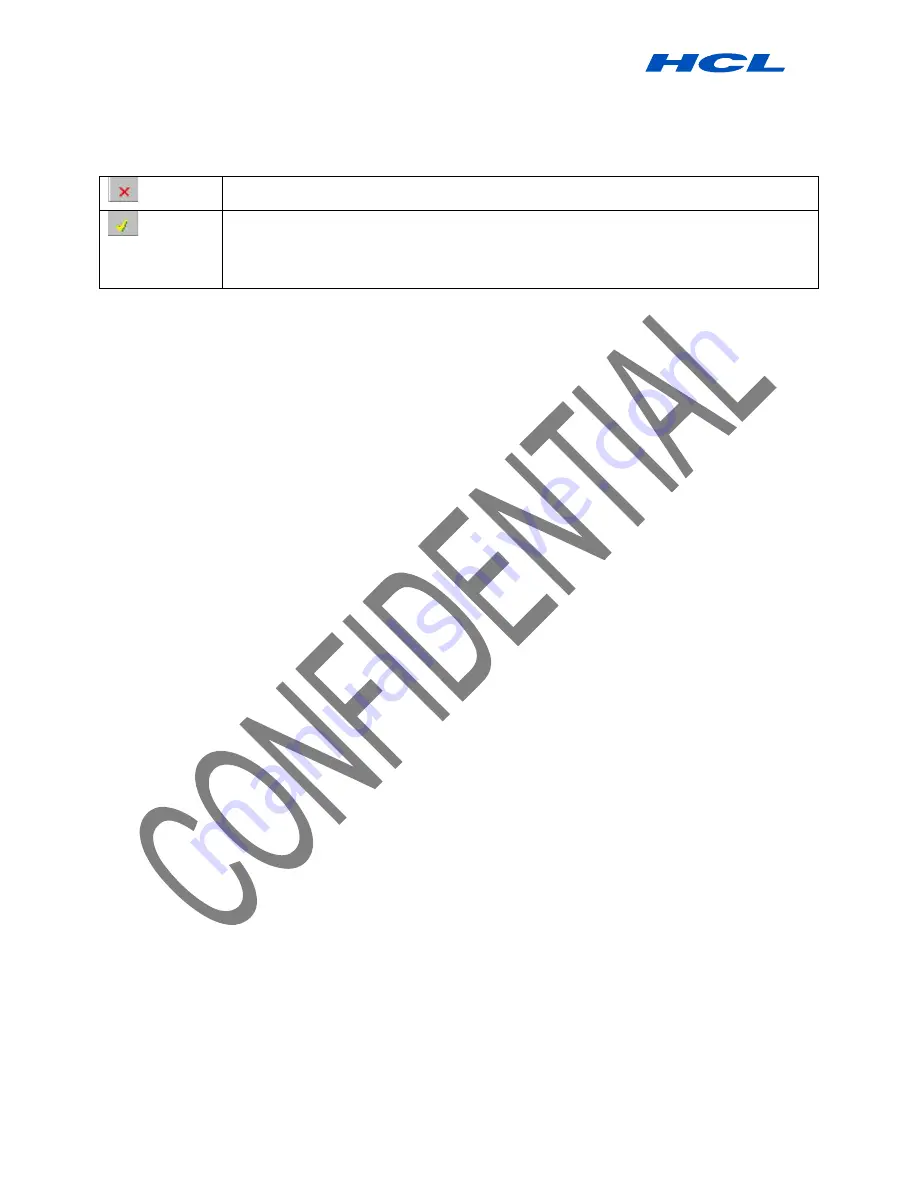
Digital PEN User Guide
Procedure by HCL Infosystems Limited-Product Engineering Group Page 6 of 31
CLOSE WITHOUT SAVING
– Closes the current note without saving
SAVE AND CLOSE
– Closes the current note and saves it into the Notes Manager
under the default Miscellaneous folder (the note is named according to the creation
date)
Saving Notes
Notes can be saved at any time during the note creation process. They are automatically saved to the
default and named according to the date they were created. Notes can be renamed at any time once they
have been saved.
To save a note
? ?
In the Note Window Toolbar, click the Save and Close icon to save the note to the
default
Miscellaneous
folder click the Save the Folder icon to save the note to any folder you select
–or–
use the virtual button (default #2 or which ever one you have configured for that purpose).
NOTE
:
It is also possible to configure an 'Auto-Save' feature
That will automatically save your note periodically while you are working.
Printing Notes
A note can be printed from any of the 3 Note interfaces – The Note Window, The Note Editor or the Note
Manager. Notes can be printed from a saved file in the Note Manager, or while they are open in the Notes
Window or Notes Editor.
To print a note from a file
1. In the
Note Manager
, click the note name or thumbnail
2.
In the
File
menu, select
Print Preview
to first see how the note will look when printed.
Note:
You can preview multiple notes simultaneously. Select the first note, then on the keyboard press
the <CTRL> key and select the other notes.
3. In the File menu, select
or click the
button
4. Select your desired print setting and properties (this can also be done through
Print Setup
from the
File menu.
Some default print preferences can also be set through the
Configuration menu preferences)





















