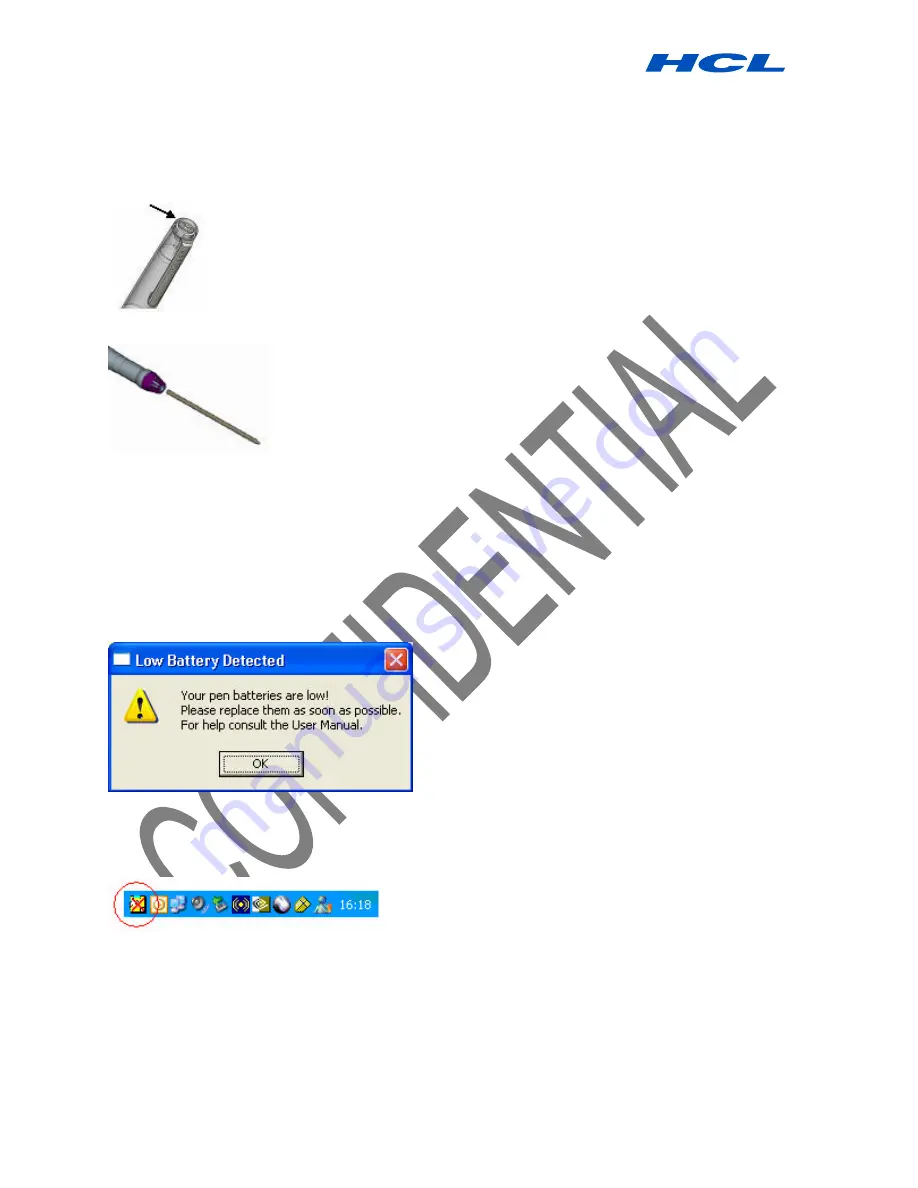
Digital PEN User Guide
Procedure by HCL Infosystems Limited-Product Engineering Group Page 2 of 31
Refill Extractor
Inserting the Refill
Installing/Replacing Pen Batteries
1. Please use the enclosed GP SR41 batteries with the positive polarity facing up.
2. Batteries may be safely disposed of in normal household waste Contact your local government
for disposal or recycling practices in your area.
3.
Caution
: Risk of explosion if battery is replaced by an incorrect type
When your Pen battery runs low, the following message appears on your screen
This warning is continuously displayed on each new note and the application icon in the system tray
changes to reflect the current status until the batteries are replaced.
Note
:
Lifetime of the batteries may vary and cannot be guaranteed.
Supplied batteries are good for initial use only
? ?
Remove the battery compartment cover
? ?
Install two SR41 batteries, with the positive poles facing up

















