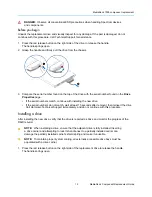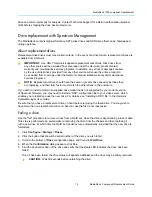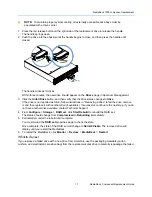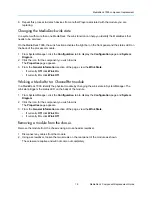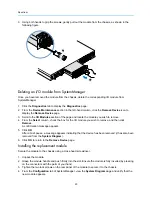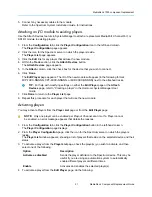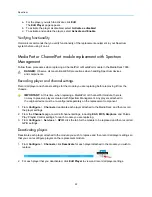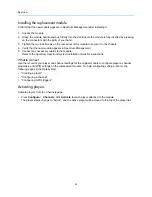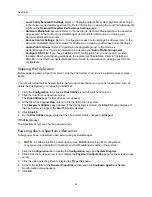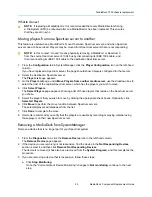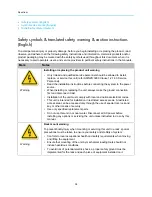MediaDeck 7000 chassis replacement
27
MediaDeck Component Replacement Guide
6. Verify that the video server's status changes to
Not Responding
.
Replacing the chassis
For complete racking instructions, refer to the
Spectrum System Installation Guide
.
Before you begin
NOTE:
Ensure that the original MediaDeck is completely powered down.
1. Rack mount the new MediaDeck according to the instructions in the
Spectrum System Installation
Guide
.
2. Remove power from the original MediaDeck by disconnecting each of the attached AC cords from
their power sources.
3. Remove the bezel from the original MediaDeck.
4. Remove the drives from the original MediaDeck and install each drive in the same order (with the
same corresponding drive bay) into the new MediaDeck. For instructions on removing and installing
drives, refer to "Drive replacement with SystemManager" in this guide.
5. Install the bezel onto the new MediaDeck. For instructions, refer to "Bezel replacement" in this guide.
6. Remove the MediaPort module(s) from the original MediaDeck and install them in the new
MediaDeck. Refer to "MediaPort or ChannelPort module replacement" for instructions.
7. Using a Gigabit Ethernet cable, connect the Ethernet ports on each MediaDeck to the switch you
use to connect to the SystemManager. For detailed instructions, refer to “Connecting your Gigabit
Ethernet Network” in the
Spectrum System Installation Guide
.
8. Attach any remaining cables to the new MediaDeck according to the instructions in the
Spectrum
System Installation Guide
.
9. Power up the MediaDeck by plugging in both power cables.
10. On the
System Diagram
page in SystemManager,verify that the new MediaDeck appears as
Connected
.
NOTE:
If you are using a DHCP server, the DHCP server will assign new IP addresses
to the public Ethernet interfaces on the MediaDeck. You can use SystemManager to
configure the MediaDeck to use either DHCP or static IP addresses. Once you have
removed the original MediaDeck, you can configure the replacement MediaDeck to use
the same IP addresses. If you do not have a DHCP server, contact Harmonic Technical
Support for assistance.
11. In SystemManager, view and clear any alarms that were created after the new MediaDeck was
connected.
12. Determine the firmware version running on the replacement MediaDeck.
NOTE:
All devices in a Spectrum system should be running the same firmware
version.
13. If necessary, upgrade firmware on the replacement MediaDeck to match that of the rest of your
system, and then reboot the MediaDeck.
IMPORTANT:
Do not deactivate any players on the original MediaDeck at this point.
14. Check the status LEDs on the front panel to ensure that the system is operating normally.