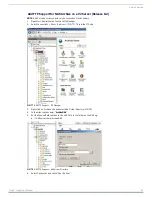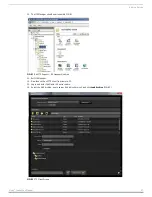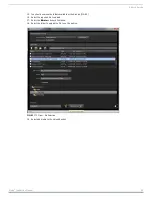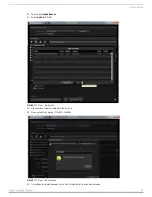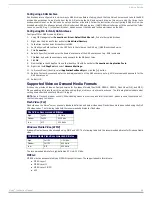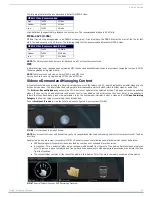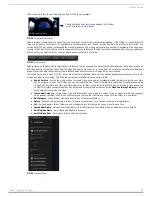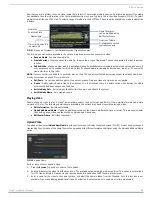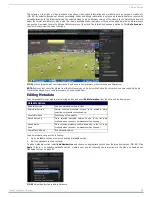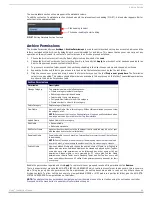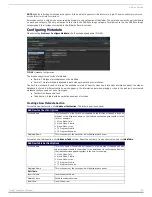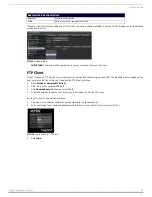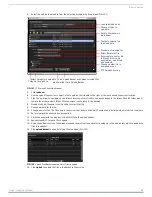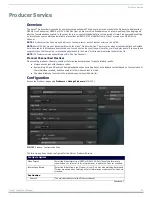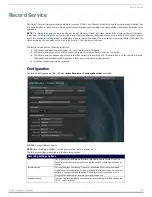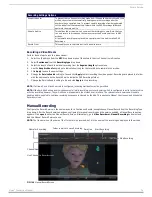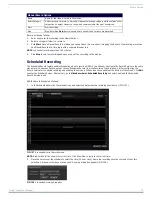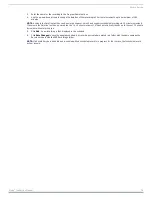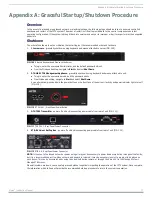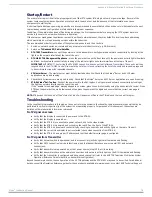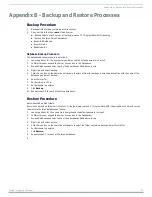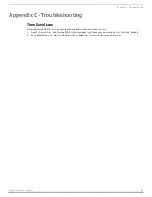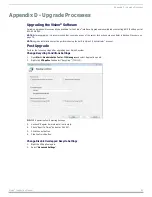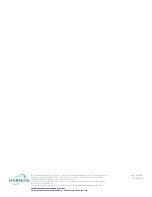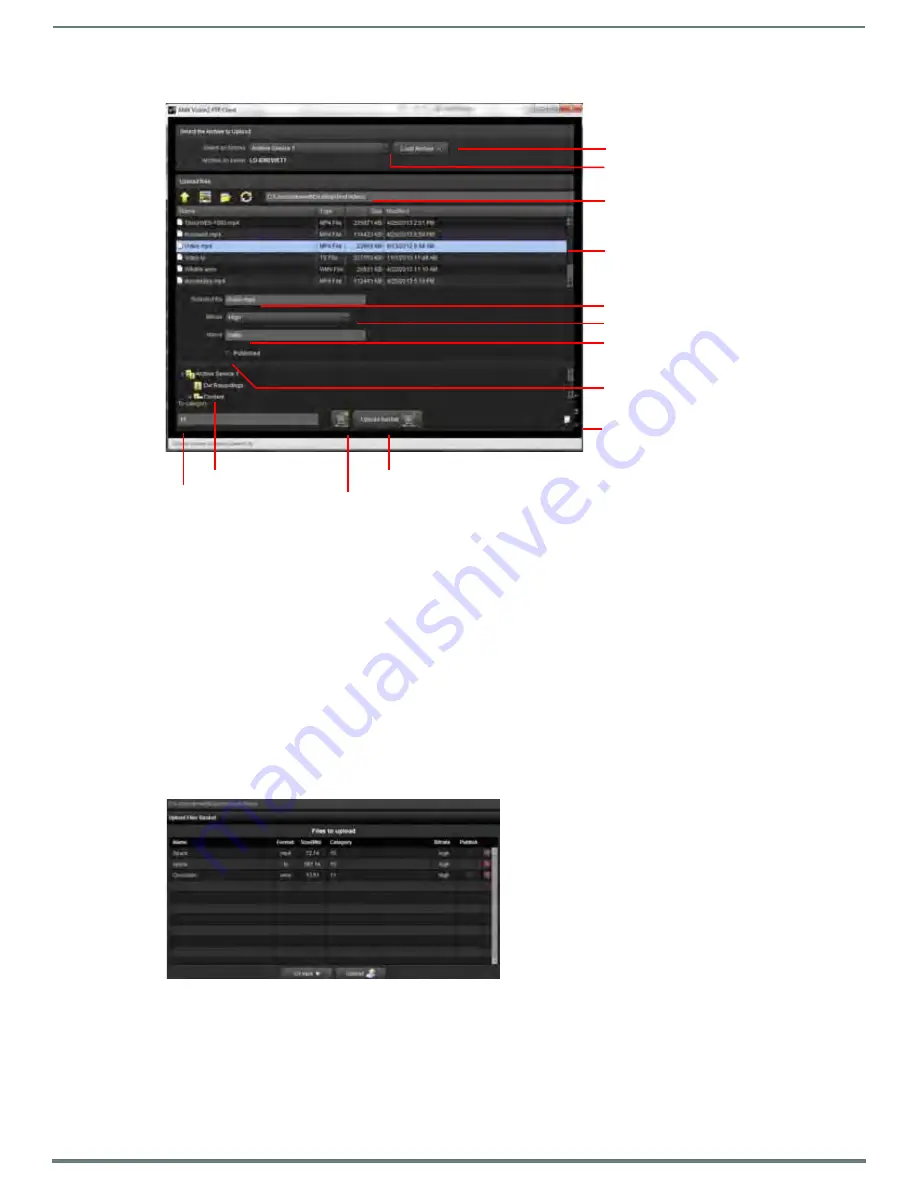
Archive Service
69
Vision
2
Instruction Manual
4.
Select the archive to upload to from the Select an Archive drop down menu (FIG. 101).
5.
Click load now.
6.
Use the upload files section to select a file to upload, the file path to the right of the icons shows the current location.
7.
Click the up arrow to navigate up the folder hierarchy, click refresh to see any changes to the folder. Click the folder icon to
jump to the my documents folder. Click the screen icon to jump to the desktop.
8.
Double click on a filename in the file table to select that file.
9.
Choose a bitrate for the file.
10. Chose a name for the file. The name is taken from the filename by default. Punctuation is not allowed, only letters or numbers.
11. Set or clear published check box as required.
12. Click the basket with the plus icon to add this file to the upload basket.
13. Repeat steps 6-12 for each file to upload.
14. Using the bottom section of the window, expand the archive tree and select a category in the archive into which to upload the
files in the basket.
15. Click upload basket to see a list of the files to upload (FIG. 102).
16. Click Upload to upload the files in the basket to the archive.
FIG. 101
FTP Upload Client Main Window
FIG. 102
Upload Files Basket showing List of Files to Upload
Category to upload to.
Select Category to upload to.
Add selected file to Upload Basket.
View Upload Basket and Upload selected files.
Load selected Archive.
Choose archive to
Path to Files shown in
table below.
File name of selected file
Select Bitrate for file.
Enter name to use for file
in Vision2 Archive. No
punctuation, only letters
and numbers.
File table, select a file
to upload here.
Choose whether file is
published or not.
FTP Upload Client log
upload to.